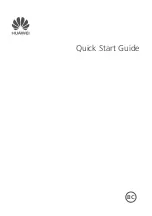Page 10
Naxa Electronics
3) Browse down the list of settings to locate the Per-
sonal section. Tap Security.
4) Tap Screen lock.
5) Tap the type of lock to use on the Lock Screen
(None, Swipe, Pattern, PIN, or Password).
After you set a lock here, the tablet will display the lock
screen whenever you turn the screen on. You will need
to enter the password, PIN, or other security feature to
continue using the tablet.
L
ѥ
Screen lock options are listed in the ap-
proximate order of the strength of their
security, starting with “None” and “Slide,”
which provide no security. Pattern pro-
vides minimal security, although it can be
more convenient than the stronger options.
Naxa recommends that you always estab-
lish a strong PIN or password for security.
L
L
To learn more about your tablet’s secu-
rity options, please refer to the section
“Adjusting System Settings > Personal >
Security”.
Charging
When the battery level is low, the tablet will prompt you
to charge the tablet. Connect the provided charger to the
DC Power In connector [12] of the tablet; plug the other
end of the charger to household AC 100-240 V power.
L
ѥ
Batteries contain chemicals that may be
regulated by your local government. Ob-
serve all local regulations when disposing
Summary of Contents for NID-9002
Page 56: ......