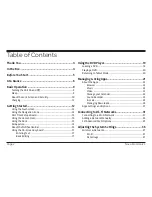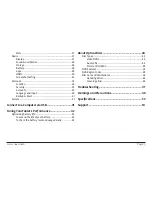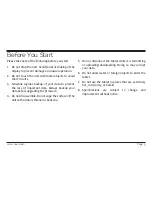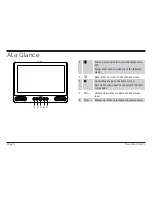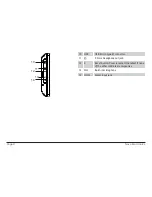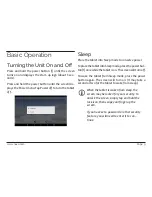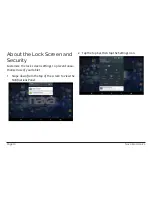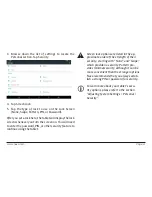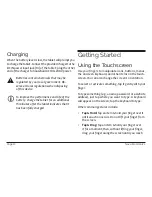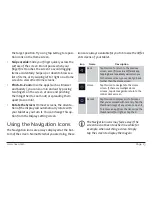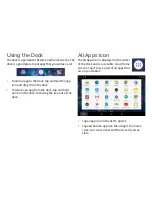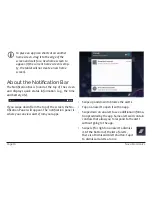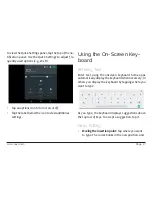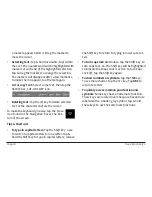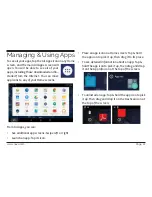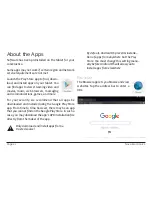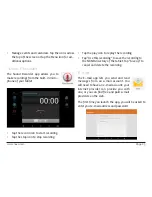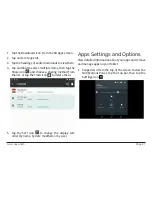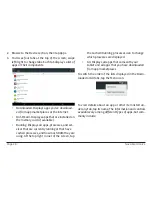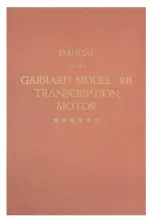www.naxa.com
Page 13
the target position. Try using Tap & Drag to reposi-
tion icons on the Home screen.
•
Swipe or slide:
Slide your finger quickly across the
surface of the screen. Do not pause when your
finger first touches the screen to avoid dragging
items accidentally. Swipe up or down to browse a
list of items, or try swiping left or right on a Home
screen to view other Home screens.
•
Pinch-to-Zoom:
In some apps (such as Browser
and Gallery), you can zoom in and out by placing
two fingers on the screen at once and pinching
them together (to zoom out) or spreading them
apart (to zoom in).
•
Rotate the Screen:
On most screens, the orienta-
tion of the display will automatically rotate with
your tablet as you turn it. You can change this op-
tion from the Display setting screen.
Using the Navigation Icons
The Navigation icons are always displayed at the bot
-
tom of the screen. No matter what you are doing, these
icons are always available for you to browse the differ
-
ent screens of your tablet.
Icon
Name
Description
Back
Tap this icon to return to the previous
screen, even if it was in a different app.
Tapping Back repeatedly will return you
to the Home screen; you cannot go back
further than the Home screen.
Home
Tap this icon to navigate to the Home
screen. If there are multiple Home
screens, tap Home again to return to the
central Home screen.
Recent
Tap this icon to display a list of screens
that you’ve worked with recently. Tap the
thumbnail image of any screen to open it.
To remove an app from the list, swipe the
thumbnail left or right, or tap the X.
L
L
The Navigation icons may fade away if the
screen has not been touched in a while for
example, when watching a video. Simply
tap the screen to display them again.
Summary of Contents for NID-9004
Page 52: ...Page 52 Naxa Electronics...
Page 55: ...www naxa com Page 55...
Page 56: ...NID 9004 rev 1 0...