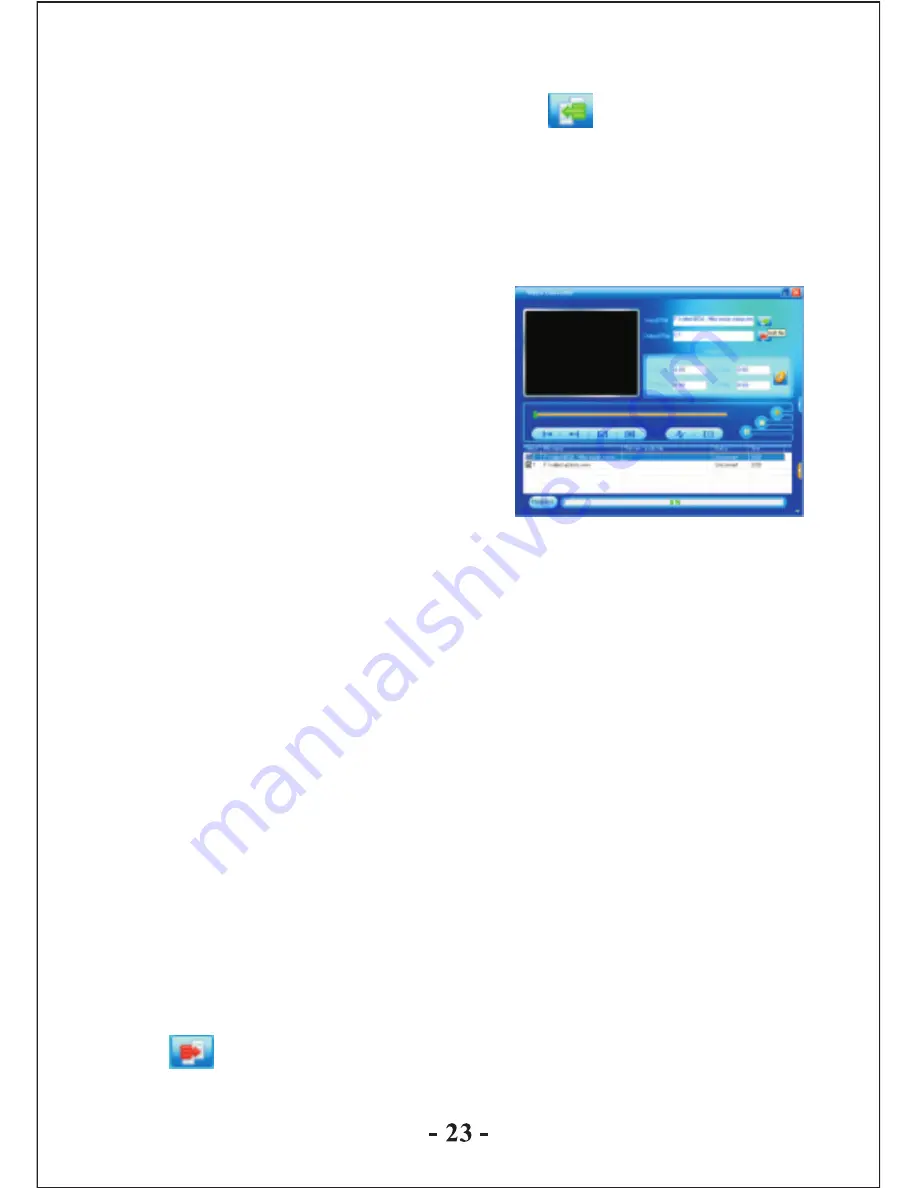
2. Adding AV files
Run software, click the “add file” button on the right side of
the “input file”column to add AV files to be converted, and a
dialogue box will automatically pop out for adding one or more
AV files.
After the file is added, the path of the AV file will be displayed in
the “input file” field as shown
below; and, relevant information
of the added file, such as the check
box, file name and path, status and
file length, will be displayed in the
status column.
3. File conversion
1) Select the file to be converted
In status column, on the left side of each AV file name, there is a
check box and a sequence number. The check box is used to
choose a plurality of AV files to be converted, and the newly
added AV files are checked as default setting. If a file is not
checked, it indicates that this AV file will not be converted. In
addition to directly tick the check box, the AV file may also be
selected or removed by right clicking the mouse over the file and
choosing “select” or “remove” in the pop-out window. To remove
any AV file from the adding list, simply right click the mouse over
one or more AV files, select “remove”, and the files will be
removed from the list.
2) Select the storage path of the video files
This conversion tool uses C:\as the default path for storage of
video files. Before file conversion, click the video storage path
button on the right side of the “output file” column to specify
the location for saving the video file. When the “browse file





































