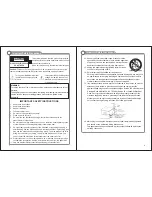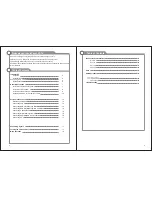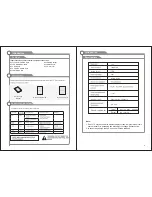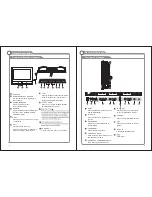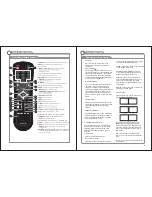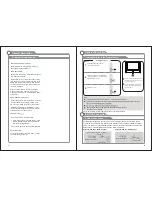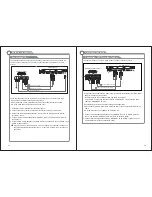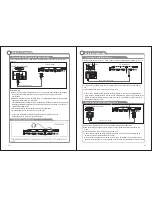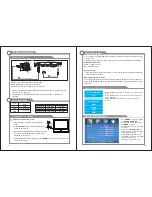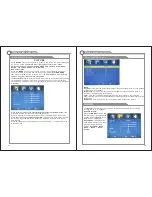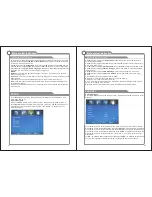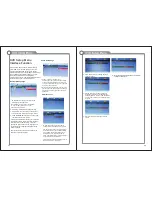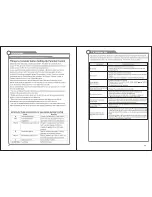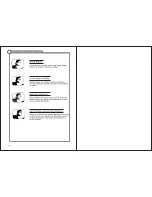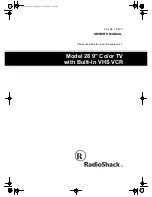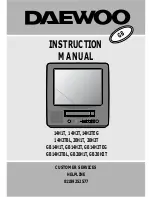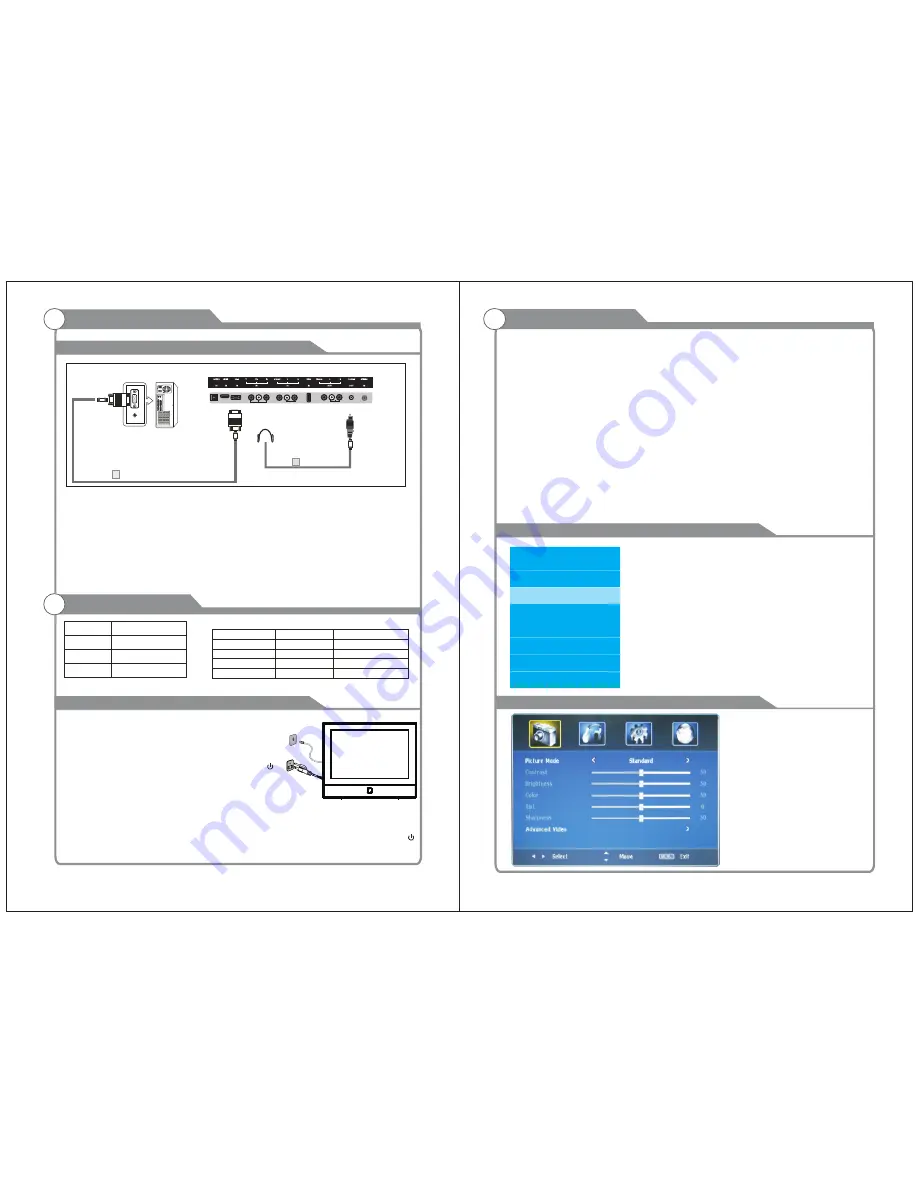
Turning the TV On and Off
1. Insert the power cord plug into a polarized AC
outlet.
2. Press
POWER
button on the remote control or
button on the LED TV.
3. Normal picture will be displayed on the screen after
6 seconds. If no signal input, "No Signal" will be
displayed on the screen.
4. If temporary POWER off is required, press
POWER
button on the remote control or
button on the LED TV.
5. If you want to completely switch off the power for this unit, unplug the power cord plug
for this unit.
6. After switching off the unit, you should turn on the TV again at least 5 seconds later.
Status indication lamp
Green: In power on mode.
Red: In standby mode.
Auto power
-
off
If there is no signal input in any Mode, the TV will automatically accesses the standby
state in about 15 minutes.
Memory before turning TV off
The settings of picture and the preset channels will be memorized at turning off the unit.
When being started up again, the unit will work according to the mode set before being
turned off.
1
How to turn the TV on or off
17
18
Basic Operation
Input
Mode
Air
Cable
8VSB
Free 64/256QAM
CVBS
NTSC 3.58
Supporting signals
Component
VGA/PC
480p/60Hz
720p/60Hz
1080i/60Hz
HDMI
640x480/60Hz
800x600/60Hz
1024x768/60Hz
480p/60Hz
720p/60Hz
1080i/60Hz
1360x768/60Hz
1080p/60Hz
1080p/60Hz
Connecting
PC
Each PC has a different back panel configuration.
The HDMI jacks do not support PC connection.
We recommend the use of cables with a Ferrite Core.
1. Connect a D-Sub Cable between RGB/PC IN connector on the TV and the PC output
connector on your computer.
TV Rear Panel
D-Sub Cable (Not supplied)
PC
1
2.Plug PHONE out connector into PHONE out jack on the TV the TV speaker will
be muted.
2 Phone Out
External Connection
Press
SOURCE
button
to
display
the
input
source
list;
Press
▼/▲
button
to
select
the
input
source
you
want
to
watch;
Press
ENTER
or
▶
button
to
enter
the
input
source;
Adjust the OSD Screen
BASIC OPERATION
Press
MENU
button to display
the
MAIN OSD MENU.
Press
button to select
the
MENU
you want.
Press
button to enter the
sub menu.
You can use
MENU
or
EXIT
button to save and return back
to the previous menu.
Press
button to select
the option and then press
to adjust the value in
the value in the sub menu.
◀/▶
▼/▲
▼/▲
◀/▶
INPUT SOURCE
TV
AV
HDMI
VGA
C
omponnet
DVD
USB