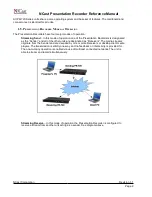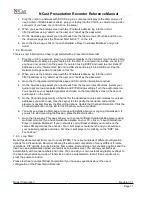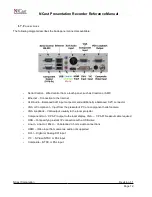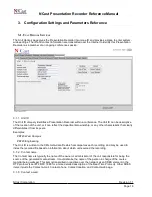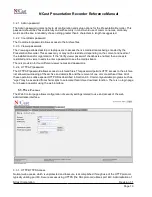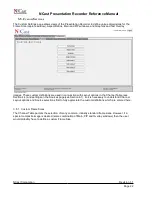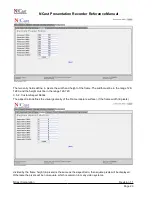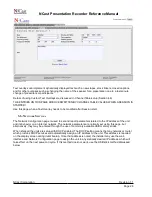NCast Presentation Recorder Reference Manual
1. Plug the unit into a network with DHCP, plug in a component display to the VGA Out (you'll
need a VGA-->RGB breakout cable), plug your laptop into the VGA In, a camera into a video
connector (if you have one) and turn on the power.
2. When you see the bootup screen with the IP network address, log into the unit at
http://ipaddress
using “admin” as the user and “ncast” as the password.
3. On the Sources page select your input feeds from the top two rows of buttons and then on
the Channels page click the Channel Start button “1” on the left.
4. Go to the View page, click on “Launch Quicktime Player in window Multicast” and you’re
done!
1.6.2. Mini Start
This is a short introduction on how to get started with a Presentation Recorder:
1. Plug the unit into a network, plug in a component display to the VGA Out (you'll need a VGA--
>RGB breakout cable), plug your laptop into the VGA In, a camera into a video connector (if
you have one) and turn on the power. If you aren’t using DHCP and need to enter static IP
addresses, edit a “ntwkconf.txt” file onto a USB stick and plug it into a USB port. See the
Network Settings section for details on this file.
2. When you see the bootup screen with the IP network address, log into the unit at
http://ipaddress
using “admin” as the user and “ncast” as the password.
3. Go to the Configuration/Unit Options page and fill in all the information required.
4. On the Sources page select your input feeds from the top two rows of buttons. Select your
Audio Input source. Also select the Main and PIP Window settings. Turn the audio meter on.
You should see your captured graphics and video on the local display screen. Check your
audio levels on the meter.
5. On the Channels page modify a Channel for the transmission rates and multicast or unicast
addresses you wish to use. Use the Layout tab to specify the resolution and window
placement desired. Review the Recording options. Update the Channel information. Click the
Channel Start button on the left for the Channel you have modified.
6. You will see a Session Start page come up with details about your ongoing transmission. If
you wish to start recording the Session, press the Record button.
7. Go to the View page. This page allows you to connect different media desktop players using
multicast protocol. If you have Quicktime installed on your PC, click on “Launch Quicktime
Player in window Multicast”. If your network is not multicast enabled you must be on the
same LAN segment as the encoder. Your client player should launch and you should see
your captured graphics and video. For other client players, try clicking on the “SDP” link.
You’re done!
1.6.3. Long Start
Read this whole manual from cover to cover (RTFM). There are hundreds of different configuration
options for a Presentation Recorder, allowing the setup and composition of many different formats,
resolutions, PIP options, layouts, bit-rates, frame-rates, start and stop and scheduling options and the
like. You can automatically upload your archives to a video server. You can tag your archives
automatically with course numbers and notes. You can add your own customized graphic overlays to
the captured graphics and video. Transmission can be automated so that all that is required is to
press the power-on button.
Please feel free to contact NCast Corporation if you have any questions about the use or
configuration of the Presentation Recorder.
NCast Corporation
Revision 1.1
Page 11