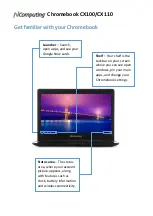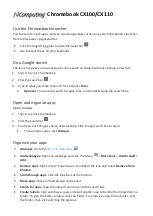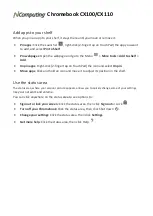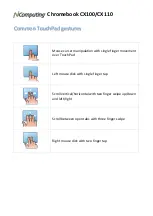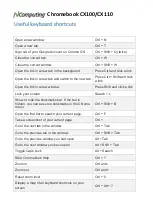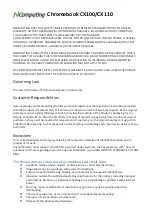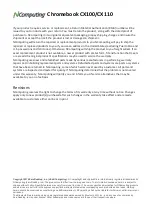Chromebook CX100/CX110
Initial setup instructions
1.
Before turning on your Chromebook for the first time, connect it to the included power
adapter and wait for the “Charging” LED to turn from red to green to ensure its battery is fully
charged.
2.
Open the LCD cover, press the Power key
(located above the Backspace key) and your
Chromebook will boot in under 10s.
3.
The first time you power on your
Chromebook you will be prompted to select
your language, keyboard and network.
Note: The network must have Internet connectivity; this step cannot be skipped.
4.
Once connected to a network accept the Terms of Service and your Chromebook will
automatically download any available system updates to ensure you have the latest features.
5.
Sign in with your Google account. If you do not have a Google account, you will need to
“Create a Google Account” or select “Browse as Guest”.
6.
You are now signed in to all of your Google services and on the web.
7.
Go to
www.ncomputing.com/chromebook/register
to register your new NComputing
Chromebook CX100/CX110 and learn about the benefits of registering your new product.
8.
Your NComputing Chromebook CX100/CX110 purchase entitles you to a 1-year license to
use vSpace Client for Chromebook. With the vSpace Client for Chromebook app installed on
your Chromebook you will be able to use the Windows applications your IT administrator has
made available to you through your organizations vSpace Server software (requires a host
server running the NComputing vSpace Server software). To learn how to obtain your vSpace
Client for Chromebook app and obtain your 1-year license to use go to
www.ncomputing.com/chromebook/apps
9.
Your NComputing Chromebook CX100/CX110 purchase entitles you to a 1-year
subscription to premium education video lesson content from
. Details
on how to obtain your brightstorm.com app and 1-year subscription can be found at