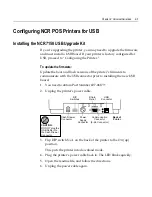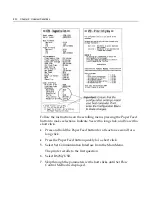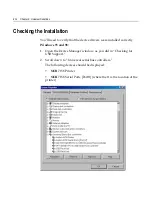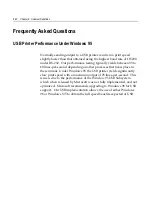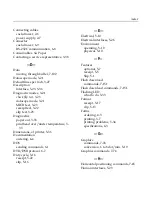Chapter 8: Universal Serial Bus 8-17
Serial Port Configuration Methods
Automatic (Default)
. When the printer is plugged into the USB port of
the host and the drivers are loaded, the printer will default to the next
available serial port number. In many cases this is exactly what is
desired. You can check the assigned serial port by clicking the General
tab in the Edgeport utility. You’ll see an entry for the NCR printer.
Expand the list to see which serial port has been assigned to the
printer.
Assigning a serial port to the printer.
If the default assignment does
not meet the requirements of the installation, you can assign a different
serial port to the printer. From the General tab of the Edgeport utility,
select the printer and press Configure. Follow the directions on the
resulting form to assign a new port to the printer.
Associating a serial port with a specific USB port.
(Windows 98 and
NT) In certain installations it is desirable to associate a serial port
number with a specific USB port. This is particularly important if
multiple identical printers are installed on one host. Select the
Advanced tab in the Edgeport utility, and follow the instructions for
configuring the serial port number based on the physical USB port.
Uninstalling the Drivers
Windows 95/98:
1.
Open the Device Manager and make sure “View Devices By Type”
is selected.
2.
Scroll down to Universal serial bus controller, and expand the list
by pressing the “+” symbol. You’ll see two entries for your NCR
printer.
3.
Select the printer name and click Properties.
4.
Select the Details tab, then press the Details button to start the
Edgeport utility.
5.
Click the Advanced tab.
6.
Click the Uninstall button and follow the on-screen instructions.
Summary of Contents for 7158
Page 1: ...NCR 7158 Thermal Receipt and Impact Printer Release 1 0 Owner s Guide B005 0000 1112 Issue D...
Page 26: ...1 8 Chapter 1 About the Printer...
Page 50: ...3 12 Chapter 3 Using the Printer Clearing Check Flip Paper Jams Check Check Flip Window Door...
Page 110: ...5 28 Chapter 5 Technical Specifications Code Page 437...
Page 111: ...Chapter 5 Technical Specifications 5 29 Code Page 850...
Page 112: ...5 30 Chapter 5 Technical Specifications Code Page 852...
Page 113: ...Chapter 5 Technical Specifications 5 31 Code Page 858...
Page 114: ...5 32 Chapter 5 Technical Specifications Code Page 860...
Page 115: ...Chapter 5 Technical Specifications 5 33 Code Page 863...
Page 116: ...5 34 Chapter 5 Technical Specifications Code Page 865...
Page 117: ...Chapter 5 Technical Specifications 5 35 Code Page 866...
Page 128: ...6 10 Chapter 6 Communication Interface...
Page 286: ...7 158 Chapter 7 Programming Guide...
Page 314: ...Index 8 W Weight of printer 5 36 X XON XOFF protocol 6 6...