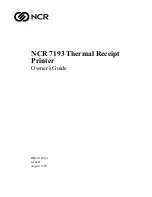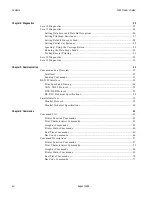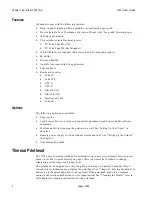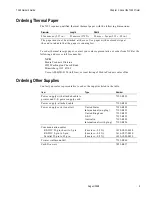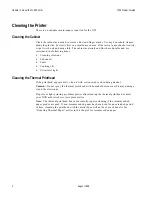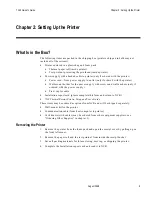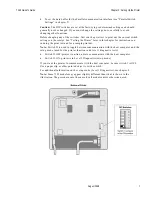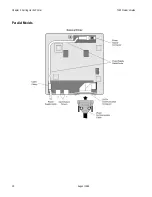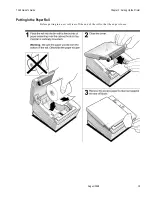Chapter 1: About the 7193 Printer
7193 Owner’s Guide
August 1998
4
Cleaning the Printer
There is no customer maintenance required for the 7193.
Cleaning the Cabinet
Clean the cabinet as needed to remove dust and finger marks. Use any household cleaner
made for plastics, but test it first on a small unseen area. If the receipt paper bucket is dirty,
wipe it with a clean, damp cloth. The cabinet materials and finish are durable and are
resistant to the following items:
•
Cleaning solutions
•
Lubricants
•
Fuels
•
Cooking oils
•
Ultraviolet light
Cleaning the Thermal Printhead
If the printhead appears dirty, clean it with cotton swabs and rubbing alcohol.
Caution:
Do not spray the thermal printhead with household cleaner as this may damage
it and the electronics.
If spotty or light printing problems persist after cleaning the thermal printhead, contact
your NCR authorized service representative.
Note:
The thermal printhead does not normally require cleaning if the recommended
paper grades are used. If non-recommended paper has been used for an extended period
of time, cleaning the printhead with the alcohol pen will not be of much benefit. See
“Ordering Thermal Paper” earlier in this chapter for recommended paper.
Summary of Contents for 7193
Page 1: ...BD20 1439 A Issue B August 1998 NCR 7193 Thermal Receipt Printer Owner s Guide ...
Page 6: ...Contents 7193 Owner s Guide August 1998 x ...
Page 16: ...Chapter 2 Setting Up the Printer 7193 Owner s Guide August 1998 10 Parallel Models ...
Page 22: ...Chapter 2 Setting Up the Printer 7193 Owner s Guide August 1998 16 ...
Page 24: ...Chapter 2 Setting Up the Printer 7193 Owner s Guide August 1998 18 ...
Page 26: ...Chapter 2 Setting Up the Printer 7193 Owner s Guide August 1998 20 ...
Page 30: ...Chapter 3 Solving Problems 7193 Owner s Guide August 1998 24 ...
Page 48: ...Chapter 5 Communication 7193 Owner s Guide August 1998 42 ...
Page 88: ...Chapter 6 Commands 7193 Owner s Guide August 1998 82 ...
Page 96: ...Appendix B Print Characteristics 7193 Owner s Guide August 1998 88 ...
Page 102: ...Index 7193 Owner s Guide August 1998 94 ...
Page 103: ......