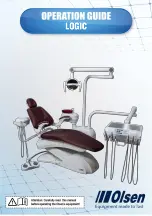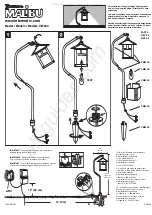Confidential and proprietary information of NCR.
Unauthorized use, reproduction and/or distribution is strictly prohibited.
29
9. Select
Next
to continue. The Windows Security Alert appears.
10. Select
Next
to proceed with the installation. The SADP Tool icon appears on
the desktop once installation is completed.