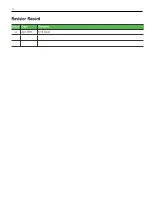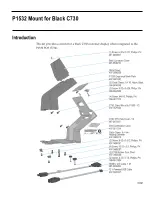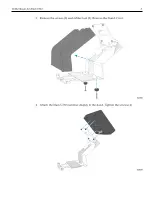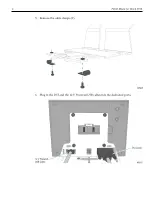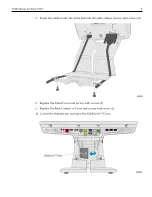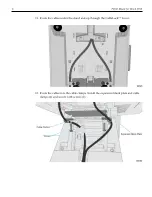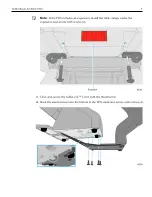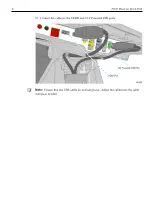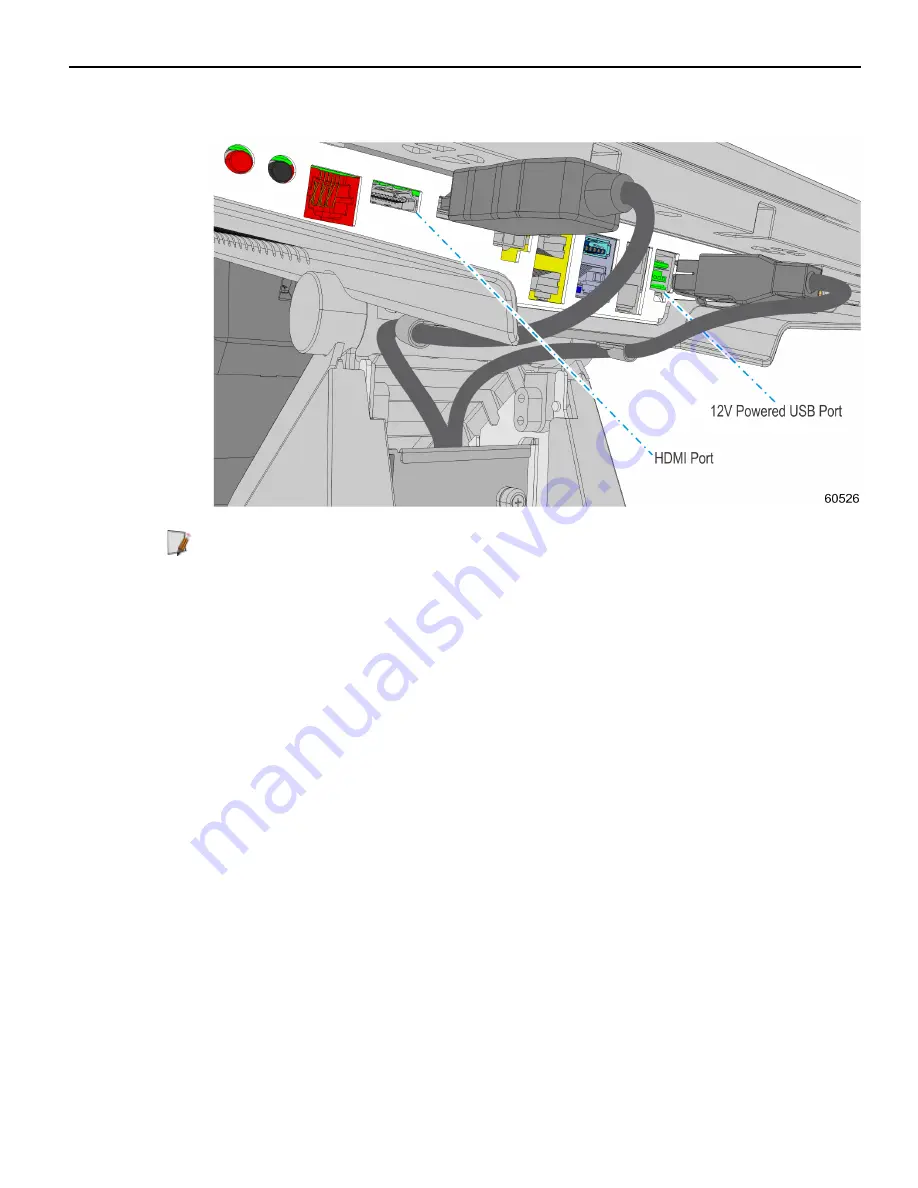Reviews:
No comments
Related manuals for P1532

M Series
Brand: GCX Pages: 20

NXG-65
Brand: skyvoe Pages: 9

8000-202B
Brand: Genelec Pages: 2

MagConnect
Brand: Joy Pages: 4

MEERKAT METVBFM3790
Brand: Trader Pages: 2

Entryway Rack
Brand: OPEN SPACES Pages: 6

BIG FOOT TRAVELER RE513
Brand: Rivers Edge Pages: 12

E SaniStand
Brand: All Safety Products Pages: 4

B-FX600
Brand: VCM Pages: 2

SYSTEM X BT8331
Brand: B-Tech Pages: 20

B71-039
Brand: HOMCOM Pages: 3

850-193V70
Brand: HOMCOM Pages: 3

ACC-S1-EH5C
Brand: LG Pages: 32

ACC-S-EH5C
Brand: LG Pages: 24

ST-491X
Brand: LG Pages: 20

MM710
Brand: MantelMount Pages: 15

Brocade X7-4 Director
Brand: Broadcom Pages: 215

2T-QINTL-18
Brand: Compaq Pages: 4