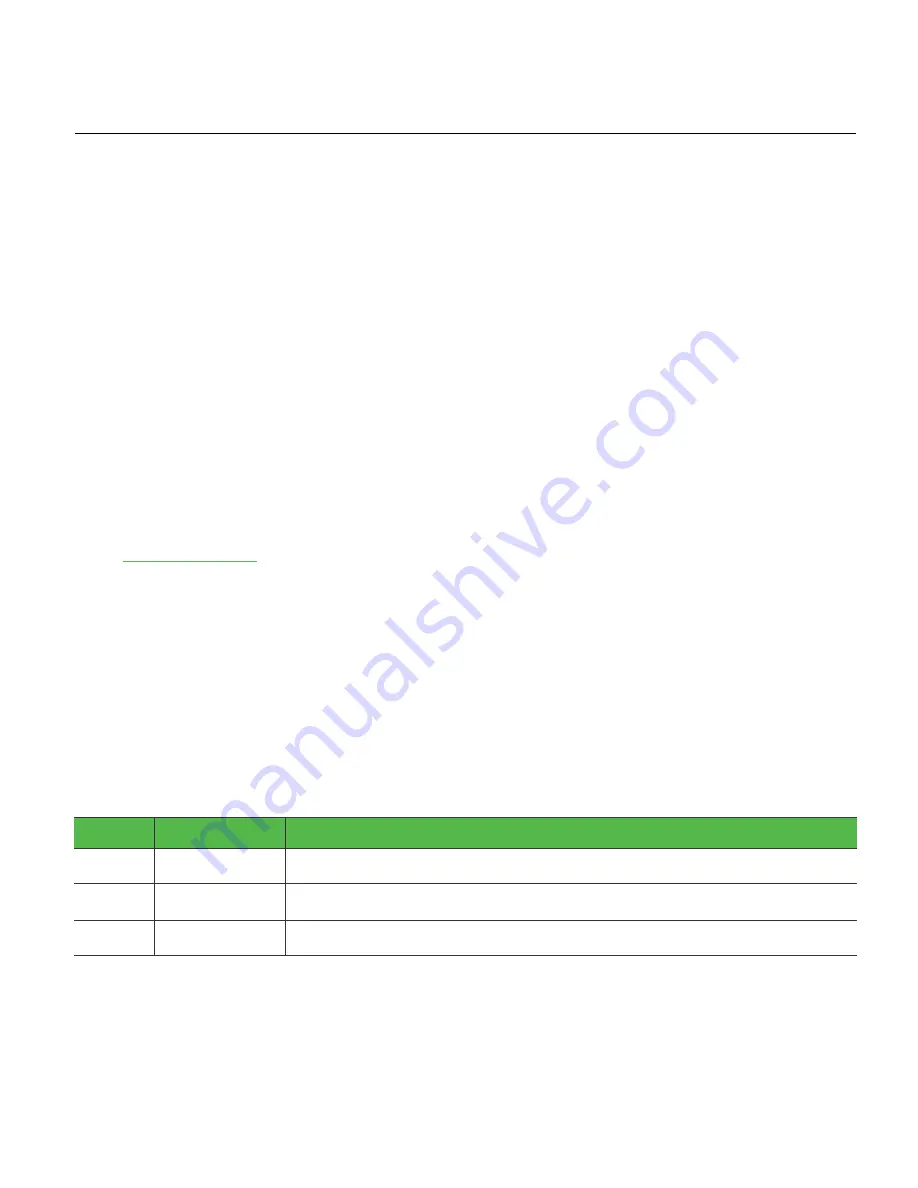
The product described in this document is a licensed product of NCR Corporation.
NCR is a registered trademark of NCR Corporation. Product names mentioned in this publication may be
trademarks or registered trademarks of their respective companies and are hereby acknowledged.
Where creation of derivative works, modifications or copies of this NCR copyrighted documentation is
permitted under the terms and conditions of an agreement you have with NCR, NCR's copyright notice
must be included.
It is the policy of NCR Corporation (NCR) to improve products as new technology, components,
software, and firmware become available. NCR, therefore, reserves the right to change specifications
without prior notice.
All features, functions, and operations described herein may not be marketed by NCR in all parts of the
world. In some instances, photographs are of equipment prototypes. Therefore, before using this
document, consult with your NCR representative or NCR office for information that is applicable and
current.
To maintain the quality of our publications, we need your comments on the accuracy, clarity,
organization, and value of this book. Please use the link below to send your comments.
Email:
Copyright © 2020
By NCR Corporation
Global Headquarters
864 Spring St NW
Atlanta, GA 30308
U.S.A.
All Rights Reserved
Revision Record
Issue
Date
Remarks
A
Jun 2020
First Issue






























