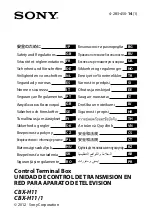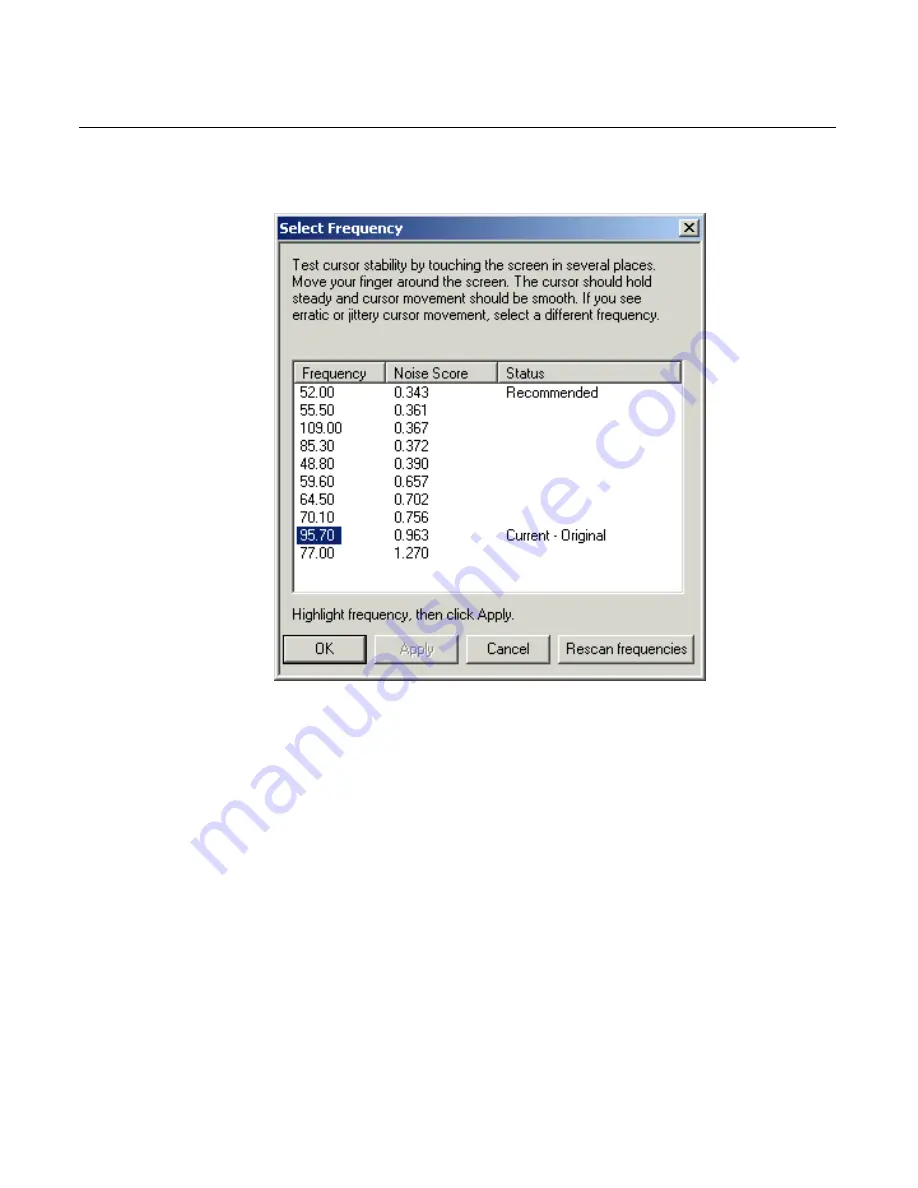
5-14 Chapter 5: Touch Screen Calibration – Windows (MT 5.64, SR6)
10.
Select
the
recommended
frequency
and
then
select
Apply
.
11.
Test
the
cursor
stability
by
touching
the
screen
in
several
places.
Move
your
finger
around
the
screen.
The
cursor
should
hold
steady
and
the
cursor
movement
should
be
smooth.
If
you
still
see
erratic
or
jittery
cursor
movement
then
choose
the
next
best
frequency
and
select
Apply
again.
When
you
are
satisfied
with
stabilization
select
OK
.
12.
Perform
the
2
‐
Point
Calibration
procedure.
If
you
are
still
having
calibration
problems
then
perform
the
25
‐
Point
Linearization
procedure
(follow
the
flow
chart
beginning
at
25
‐
Point
Linearization
).
Summary of Contents for RealPOS 70
Page 1: ...NCR RealPOS 70 7402 Release 1 4 User Guide B005 0000 1463 Issue N ...
Page 18: ...xvi ...
Page 96: ...3 34 Chapter 3 Touch Screen Calibration Windows MT 7 12 ...
Page 103: ...Chapter 4 Touch Screen Calibration Windows MT 5 64 SR4 4 7 8 Select Finish 9 Select Calibrate ...
Page 119: ...Chapter 4 Touch Screen Calibration Windows MT 5 64 SR4 4 23 2 Select the Advanced button ...
Page 124: ......
Page 148: ...5 24 Chapter 5 Touch Screen Calibration Windows MT 5 64 SR6 ...
Page 152: ...6 4 Chapter 6 Touch Screen Calibration DOS ...
Page 218: ...9 18 Chapter 9 Installing the Terminal in an Integrated Configuration ...
Page 223: ...Chapter 10 2x20 Customer Display Interface 10 5 CP437 ...
Page 224: ...10 6 Chapter 10 2x20 Customer Display Interface CP858 ...
Page 225: ...Chapter 10 2x20 Customer Display Interface 10 7 CP866 ...
Page 226: ...10 8 Chapter 10 2x20 Customer Display Interface CP932 ...
Page 238: ...11 12 Chapter 11 APA Customer Display Interface 5X7 Character Table ...
Page 239: ...Chapter 11 APA Customer Display Interface 11 13 10x14 Character Table ...
Page 268: ......
Page 280: ...14 6 Chapter 14 Maintenance ...
Page 288: ...16 4 Chapter 16 BIOS Updating Procedures ...
Page 302: ...B 4 Appendix B Feature Kits ...