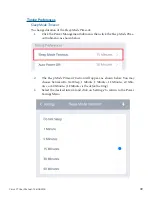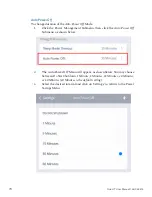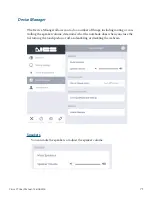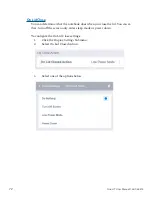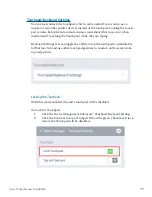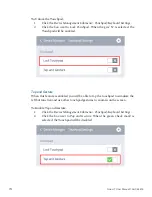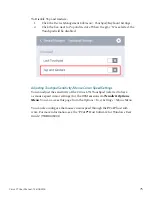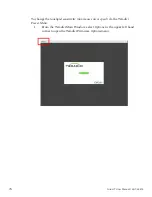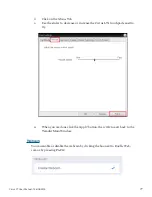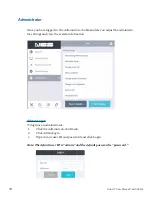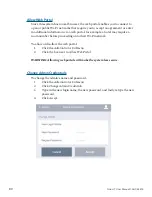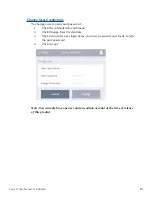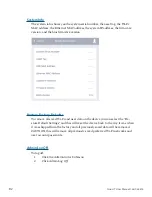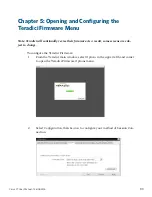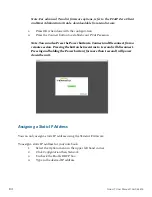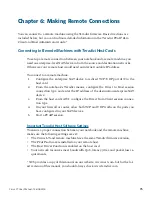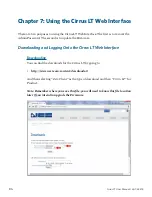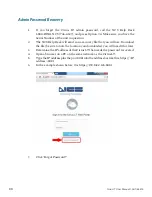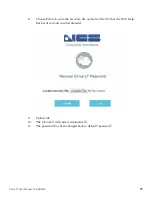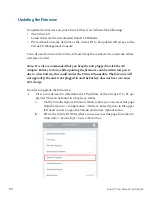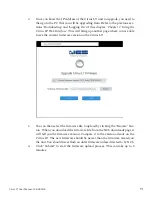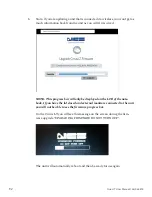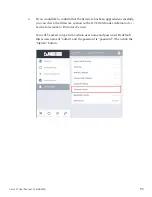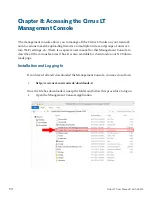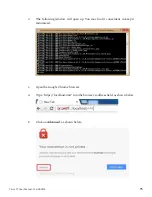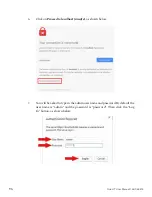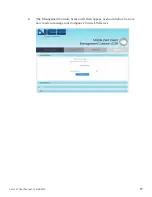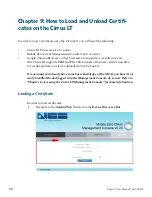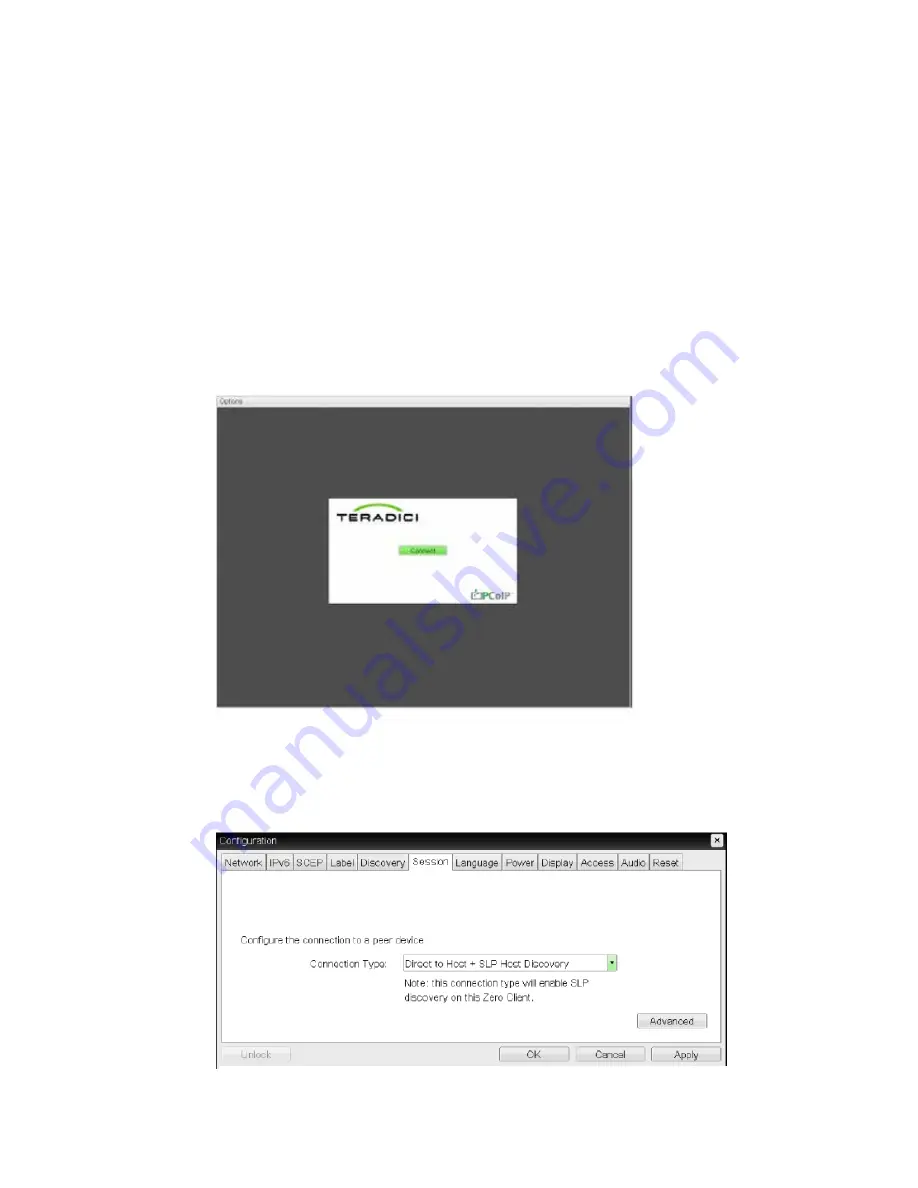
83
Cirrus LT User Manual-1.2d-062515
Chapter 5: Opening and Configuring the
Teradici Firmware Menu
Note: Teradici will continually revise their firmware. As a result, some screens are sub-
ject to change.
To configure the Teradici Firmware:
1.
From the Teradici main window, select
Options
in the upper left hand corner
to open the Teradici Firmware Options menu.
2.
Select
Configuration
, then
Session
to configure your method of Session Con-
nection.