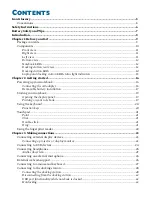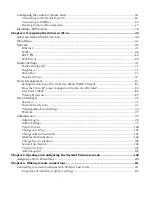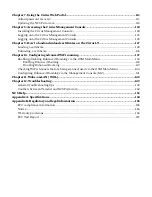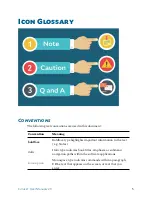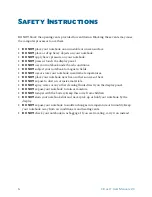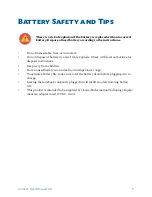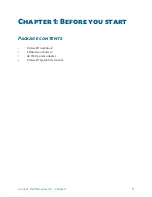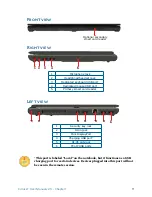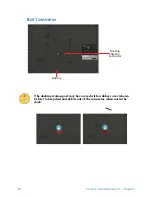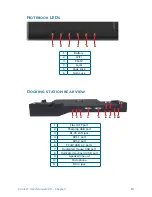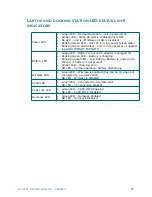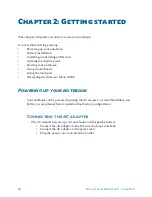Reviews:
No comments
Related manuals for Cirrus LT

Extensa Series
Brand: Acer Pages: 59

Toughbook CF-52EKMBDAM
Brand: Panasonic Pages: 2

LUPAUSL13E
Brand: Logik Pages: 52

Multi Book G22
Brand: ASROCK Pages: 40

HOT WHEELS ACCELERATOR
Brand: Oregon Scientific Pages: 28

Inspiron 14 5448 Series
Brand: Dell Pages: 19

Inspiron 6000
Brand: Dell Pages: 126

Inspiron 7300 2n1 Black
Brand: Dell Pages: 66

EasyNote MZ Series
Brand: Packard Bell Pages: 18

EasyNote LJ61
Brand: Packard Bell Pages: 202

W515GU
Brand: Clevo Pages: 224

600YG2
Brand: Gateway Pages: 76

C-120
Brand: Gateway Pages: 156

W940LU
Brand: Clevo Pages: 100

ELL1401
Brand: Epik Pages: 12

PB70DDS
Brand: Clevo Pages: 132

PA70HS
Brand: Clevo Pages: 136

W230SD
Brand: Clevo Pages: 106