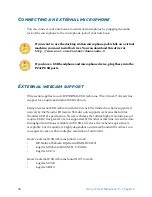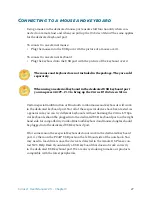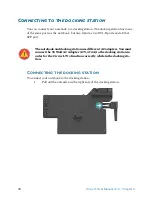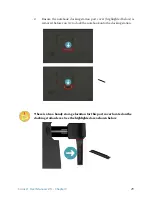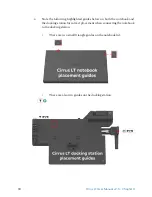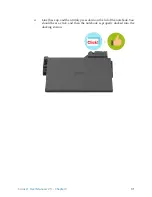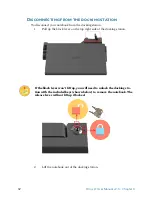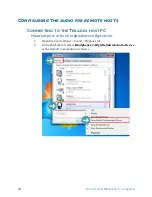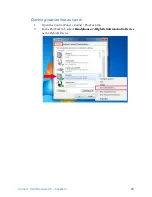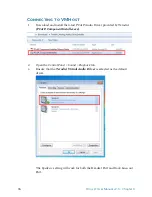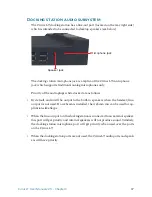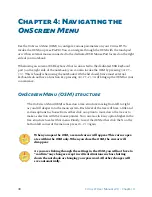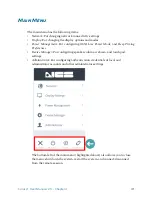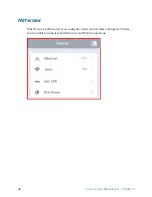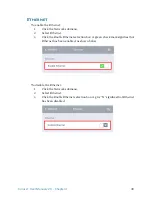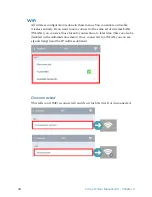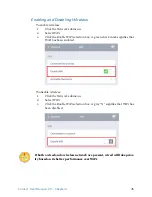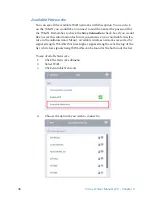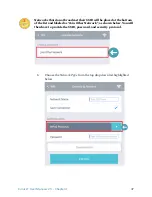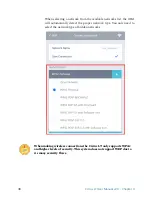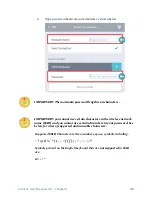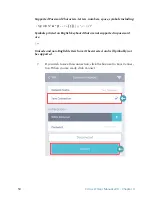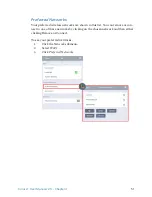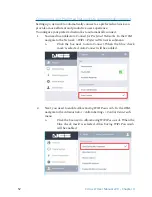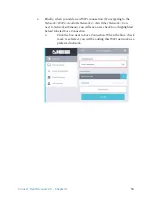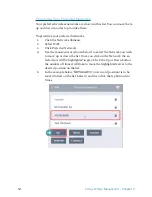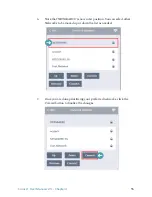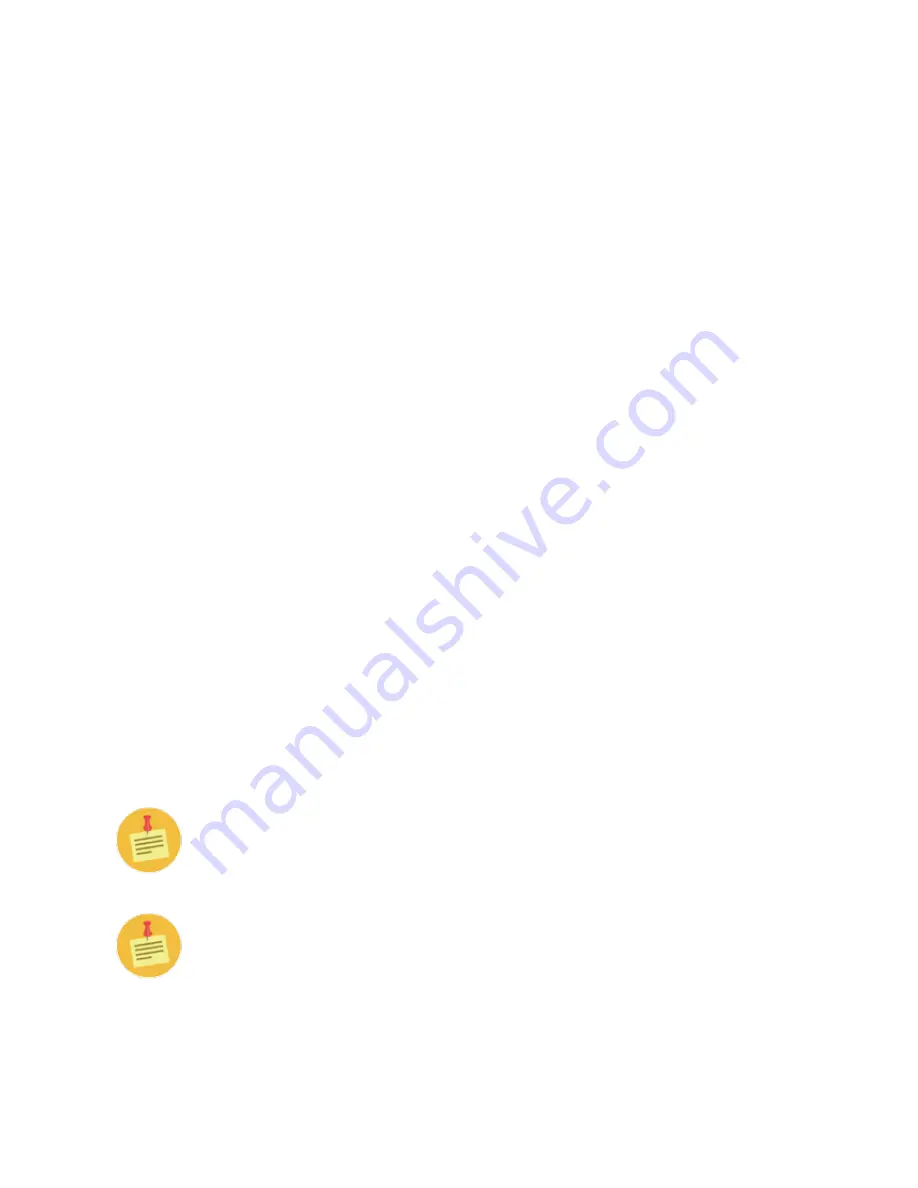
40
Cirrus LT User Manual v2.3 - Chapter 4
Chapter 4: Navigating the
OnScreen Menu
Use the
OnScreen Menu (OSM)
to configure various parameters on your Cirrus LT. To
invoke the
OSM
you press Fn-F10. You can navigate through the
OSM
with the touchpad
or with an external mouse connected to the dedicated USB Mouse Port located on the right
side of your notebook.
When using an external USB keyboard that is connected to the dedicated USB keyboard
port (on the right side of the notebook) you can also invoke the
OSM
by pressing
SHIFT-
F10
. This is handy when using the notebook with the lid closed. Since most external
keyboards do not have a function key, pressing
SHIFT-F10
will bring up the
OSM
for your
convenience.
OnScreen Menu (OSM) structure
The
OnScreen Menu (OSM)
is based on a tree structure moving from left to right
as you drill deeper into the menu system. Each level of the tree will have a title and
various options to choose from; either click an option to move down the tree or to
make a selection with the mouse pointer. You can also click any option higher in the
tree structure to select that menu. Finally, to exit the
OSM
either click the X on the
bottom left corner of the menu or press
Fn-F10
again.
When you open the
OSM
, a second cursor will appear. This cursor oper-
ates within the
OSM
only. When you close the
OSM
, the cursor will
disappear.
As you are clicking through the settings in the
OSM
, you will not have to
“confirm” any changes except in critical situations such as shutting
down the notebook or changing your password. All other changes will
save automatically.