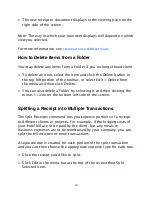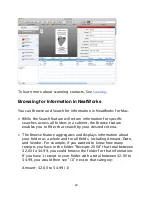Using Different Views
• In all views, you'll continue to see your Cabinet and folders along
the left side of the screen. If you have the Browse feature
activated, you will also continue to see the Browsing pane
included above each of these views. To select a particular view,
click the buttons on the View toolbar along the top of the screen,
or use the View menu.
• The Item View displays the screen with the scanned image visible
in the top left of the screen, and the receipt or document fields
populated with information at the top right of the screen. If you
selected the Table feature, in the bottom pane you'll see the other
receipt or document rows visible for that folder, while the specific
row you've selected will be highlighted. Any notes that you've
created will display in the table.
Note: The Table feature is also available when using the Icon and
Report Views, but stays hidden at the bottom of the screen. To
enable the Table feature when using the Icon or Report Views, just
click the table icon next to the Search field in the upper right side of
the screen.
• The Icon View displays thumbnail images for each item in the
folder you're viewing. In other words, the thumbnails you see
represent the items in the folder you've selected from the
Cabinet. Additionally, the specific receipt or document you've
selected will be highlighted with an orange border.
Note: You can change the size of the items in the Icon View by using
the slider button along the bottom right corner of the Icon screen.
Just use your mouse to drag the slider, and you will see the size of
the icons change.
• The Report View allows you to generate reports and to access
summary information. You can combine items from multiple
folders in any given report.
8