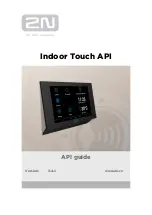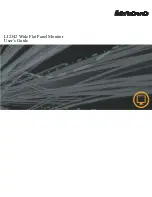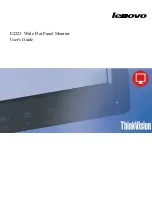28
PEAK BRIGHT
Use this to activate the brightness limiter.
Example: Setting “PEAK BRIGHT” to “75%”
On “PEAK BRIGHT” of “PDP SAVER” menu, select “75%”.
SEL.
ADJ.
EXIT RETURN
P D P S AV E R
P E A K B R I G H T
O R B I T E R
I N V E R S E / W H I T E
S C R E E N W I P E R
S O F T F O C U S
O S M O R B I T E R
O S M C O N T R A S T
: 7 5 %
: O F F
: O F F
: O F F
: O F F
: O N
: L OW
Information
䡵
PEAK BRIGHT settings
100%:
The brightness of the screen is adjusted
automatically to suit the picture quality.
75%, 50%, 25%:
Sets maximum brightness.
The brightness level decreases in the order of 75%,
50%, 25%. 25% provides minimum brightness.
* These values are approximate.
ORBITER
Use this to set the picture shift.
Example: Setting “ORBITER” to “AUTO1”
On “ORBITER” of “PDP SAVER” menu, select “AUTO1”.
SEL.
ADJ.
EXIT RETURN
P D P S AV E R
P E A K B R I G H T
O R B I T E R
I N V E R S E / W H I T E
S C R E E N W I P E R
S O F T F O C U S
O S M O R B I T E R
O S M C O N T R A S T
: 1 0 0 %
: AU TO 1
: O F F
: O F F
: O F F
: O N
: L OW
Information
䡵
ORBITER settings
OFF:
Orbiter mode does not function.
This is the default setting when RGB is input.
AUTO1:
The picture moves around the screen
intermittently, making the picture smaller. This is the
default setting when a Video or a DVD/HD/DTV signal
is input. Set to “OFF” when these signals are not used.
AUTO2:
The picture moves around the screen
intermittently, making the picture bigger.
* When a Video or a DVD/HD/DTV signal is input, the
AUTO1 and 2 functions will affect only the moving
picture and will not make the screen smaller or bigger.
INVERSE/WHITE
Use this to set the inverse mode or to display a white
screen.
Example: Setting “INVERSE/WHITE” to “WHITE”
On “INVERSE/WHITE” of “PDP SAVER” menu, select
“WHITE”.
SEL.
ADJ.
EXIT RETURN
P D P S AV E R
P E A K B R I G H T
O R B I T E R
I N V E R S E / W H I T E
S C R E E N W I P E R
S O F T F O C U S
O S M O R B I T E R
O S M C O N T R A S T
: 1 0 0 %
: O F F
: W H I T E
: O F F
: O F F
: O N
: L OW
Information
䡵
INVERSE/WHITE Settings
OFF:
Inverse/white mode does not function.
INVERSE:
The picture is displayed alternately between
positive image and negative image.
WHITE:
The entire screen turns white.
SCREEN WIPER
When this is set to ON, a white vertical bar moves
repeatedly from the left and of the screen to the right end
at a constant speed.
Example: Setting “SCREEN WIPER” to “ON”
On “SCREEN WIPER” of “PDP SAVER” menu, select
“ON”.
SEL.
ADJ.
EXIT RETURN
P D P S AV E R
P E A K B R I G H T
O R B I T E R
I N V E R S E / W H I T E
S C R E E N W I P E R
S O F T F O C U S
O S M O R B I T E R
O S M C O N T R A S T
: 1 0 0 %
: O F F
: O F F
: O N
: O F F
: O N
: L OW
Information
䡵
SCREEN WIPER
ON:
The white vertical bar appears.
OFF:
Screen wiper mode does not function.
SOFT FOCUS
Reduces edges and softens the image.
Example: Setting “SOFT FOCUS” to “LEVEL2”
On “SOFT FOCUS” of “PDP SAVER” menu, select
“LEVEL2”.
SEL.
ADJ.
EXIT RETURN
P D P S AV E R
P E A K B R I G H T
O R B I T E R
I N V E R S E / W H I T E
S C R E E N W I P E R
S O F T F O C U S
O S M O R B I T E R
O S M C O N T R A S T
: 1 0 0 %
: O F F
: O F F
: O F F
: L E V E L 2
: O N
: L OW
Information
䡵
SOFT FOCUS settings
OFF:
Turns the SOFT FOCUS function off.
LEVEL1, 2, 3, 4:
Activates the SOFT FOCUS setting.
The higher numbers create a softer image.
“SHARPNESS” can not be adjusted on the
“PICTURE” menu.
Information
䡵
When set to AUTO
Set automatically, as described below.
PEAK BRIGHT:
100%
ORBITER:
ON
INVERSE/WHITE:
OFF
SCREEN WIPER:
OFF
SOFT FOCUS:
OFF
OSD ORBITER:
ON
OSD CONTRAST:
LOW