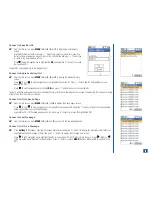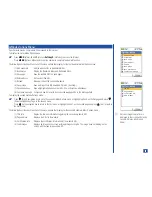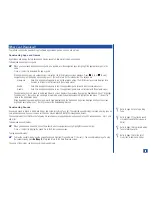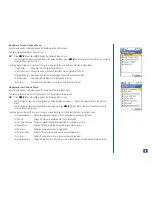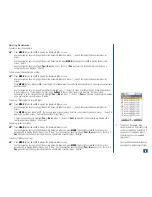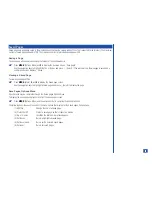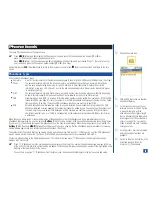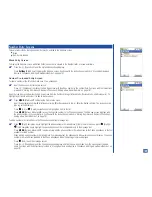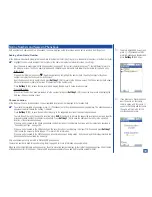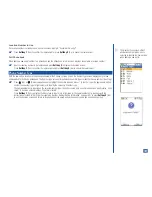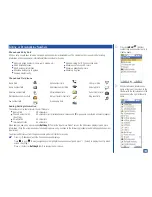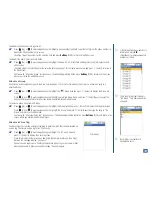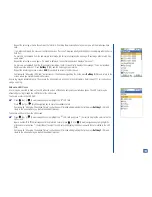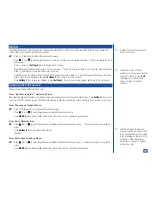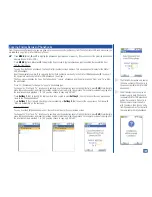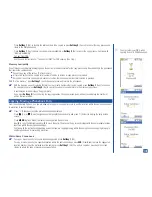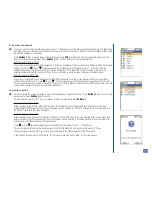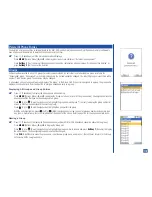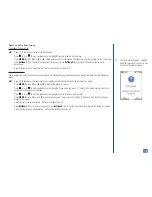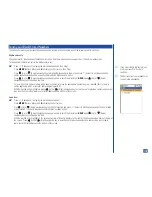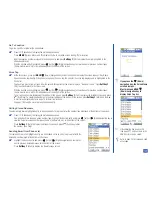Location Number in Use
If a location number is already in use, a decision screen prompts, “Overwrite this entry?”
*
Press
Softkey 1
(Yes) to confirm the replacement or press
Softkey 2
(No) to cancel the replacement.
Full Phonebook
When adding a new name/number to a phonebook and the phonebook is full, a screen displays to overwrite a location number.
*
Input the location number to be replaced and press
Softkey 2
to display the decision screen.
Press
Softkey 1
(Yes) to confirm the replacement and press
Softkey 2
(No) to cancel the replacement.
Phone Number Type
With the new entry’s location in the phonebook saved at the Choose Location screen, the Number type screen displays only for new
entries added to the Phone phonebook. The Number type screen offers alternative number types to identify the new number. (See Flag.)
*
Press
(Up) or
(Down) navigation key to highlight the number type and press
(Select) or input the appropriate option
number (see number type in right column) to identify the new entry’s number type.
The name/number entry is assigned the selected number type, the entry is saved, and a confirmation screen briefly states “Entry
saved.” A decision screen displays, “Input more fields?”
Press
Softkey 1
(Yes) to display the Edit screen to input more information for the name/number entry (continue with the
instructions provided in “Editing or Personalizing Number, Adding/Editing Information” on page 103) or press
Softkey 2
(No)
to exit the decision screen and return to the phonebook (the saved entry will have only name and one phone number).
O
The Number Type screen offers 7
alternative number types. One is
selected to identify the number type
when adding a new entry.
102