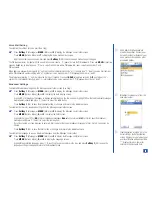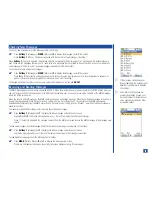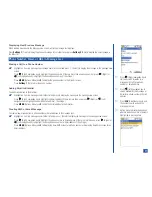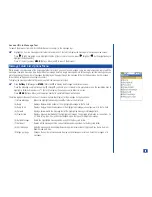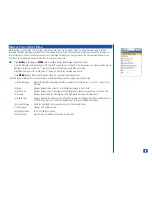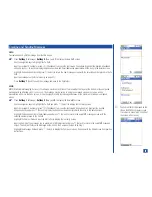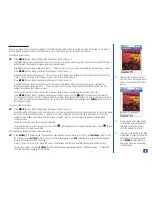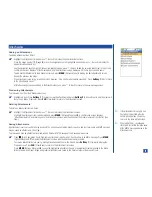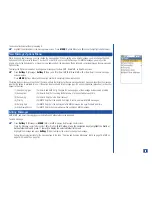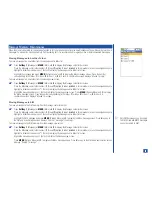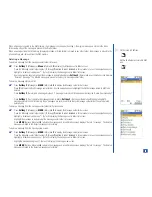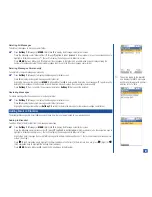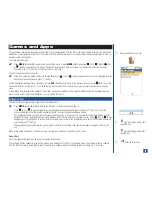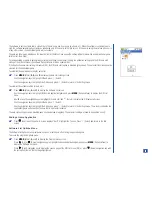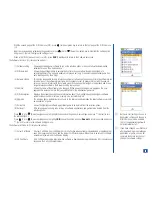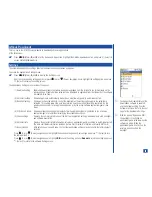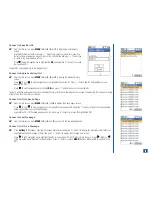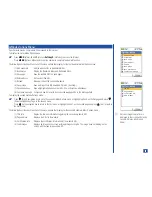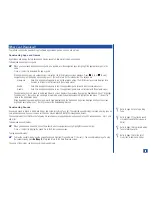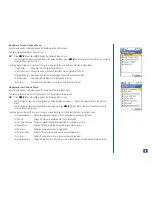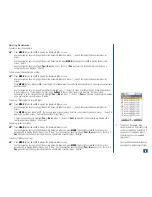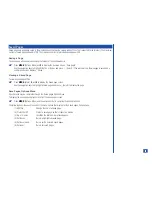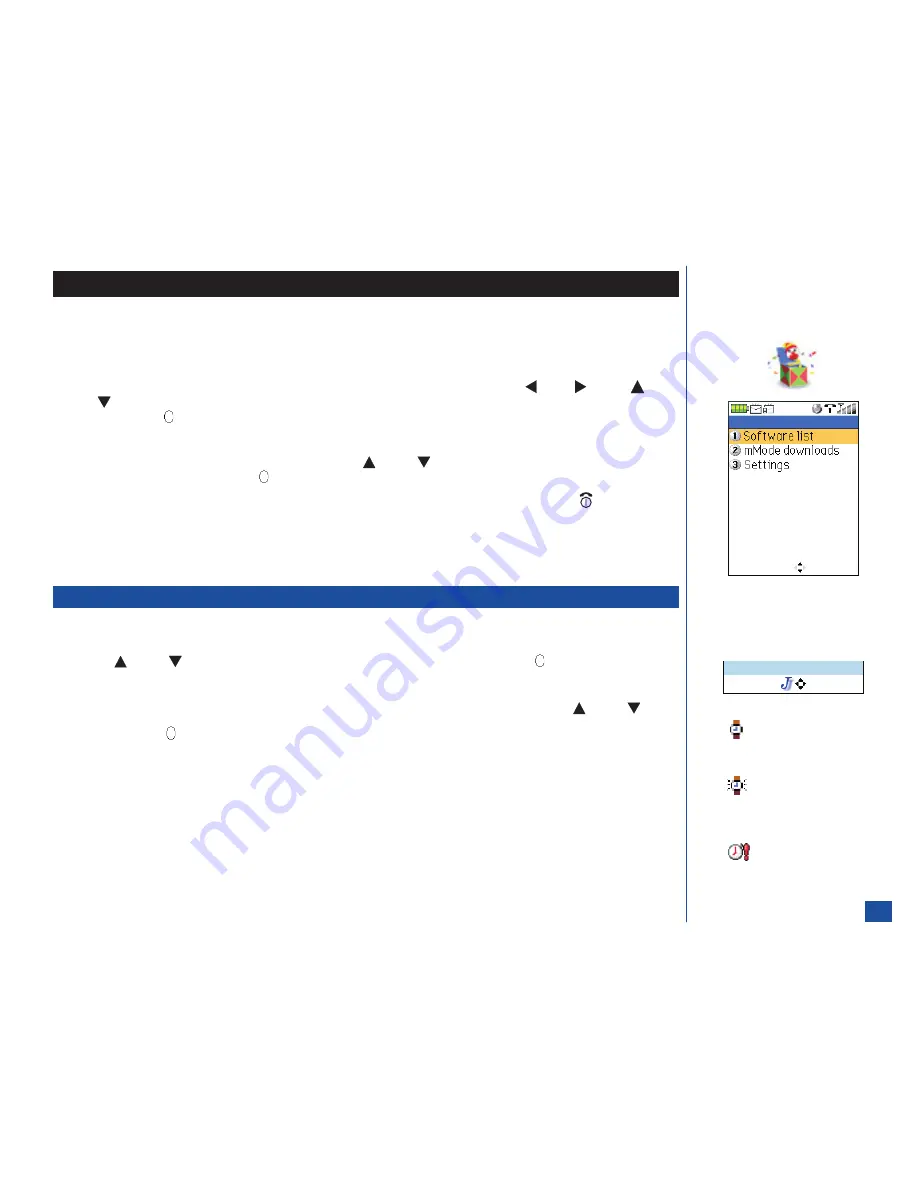
Games and Apps
The applications and games contained in the Software list are downloaded from the Internet through the Web Browser. The last loaded
application or game appears at the top of the software list. The 525 wireless phone is set with vibrate and tone combination in order to
play games that require both.
To access mMode menu:
*
Press
MENU
(Main) and
3
to display the Applications menu or press
MENU
(Main) and press
(Left),
(Right),
(Up),
or
(Down) navigation key to highlight Games and Apps option 3 with a box frame. The Games and Apps icon becomes
animated. Press
(Select) to confirm your choice. (See Flag.)
To select an Applications menu option:
*
Press the Application option number (
1
through
3
) or press
(Up) or
(Down) navigation key to move the highlight over the
desired Application option and press
(Select).
For the Application setting options, remember to press
CLR
(Clear/Back) to return to the previous screen or press
(End) to exit the
screen and return to the Idle screen. The Clear/Back key does not function as a back key or return to previous page in Games/Apps
mode.
In the Softkey area (located at the bottom of the screen), navigation indicators (arrow points) display to show the directions that you
may move the cursor, move the highlight bar, or scroll within the screen.
Software List
To display and run an application or game from the software list:
*
Press
MENU
(Main)
, 3,
and
1
to display the Software list of applications and games.
Press
(Up) or
(Down) navigation key to highlight the desired application/game and press
(Select) or input the
corresponding number of the desired application/game. The selected application/game begins.
If an application/game is network server interactive and the option to “Always ask” is selected for the Network Setting from the
Software list menu, the N/W Interactive screen displays with the decision to use the network server. Press
(Up) or
(Down)
navigation key to highlight Yes to interact with the network server or No for the application/game not to interact with the network
server and press
(Select).
The application or game displays for use or playing. Follow the instructions of the application/game to navigate, execute, and
exit.
When a Java based application or game is running, the Java icon displays at the bottom of the screen.
Auto Start
Up to three applications/games may be set up to automatically start.
If the software has the capability to auto start, a watch icon displays to the right of the software name. The software must be enabled
from the S/W list menu to automatically start. The watch icon changes when the software is enabled to auto start. (See Flag.)
O
Games and Apps menu icon:
O
Application/game auto start
capability icon.
Application/game auto start
enabled icon.
O
Auto run failure icon.
83
Games & Apps