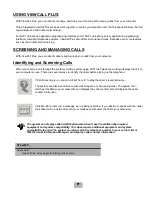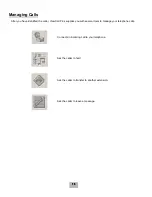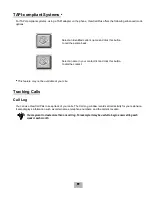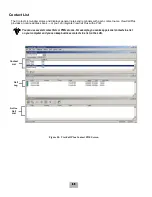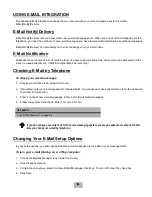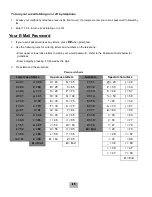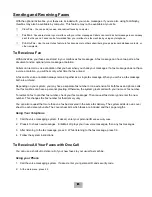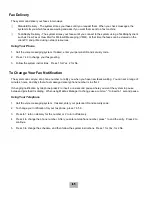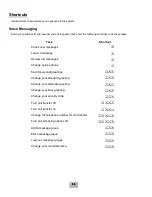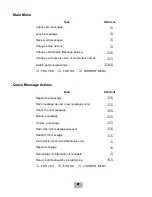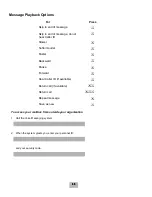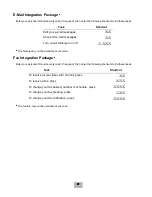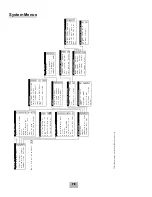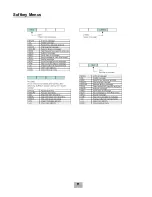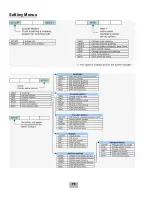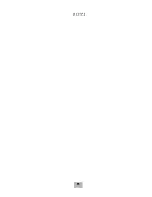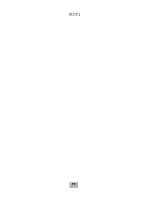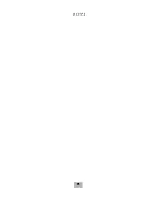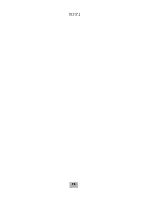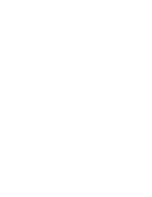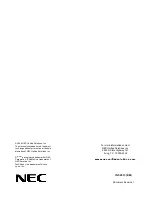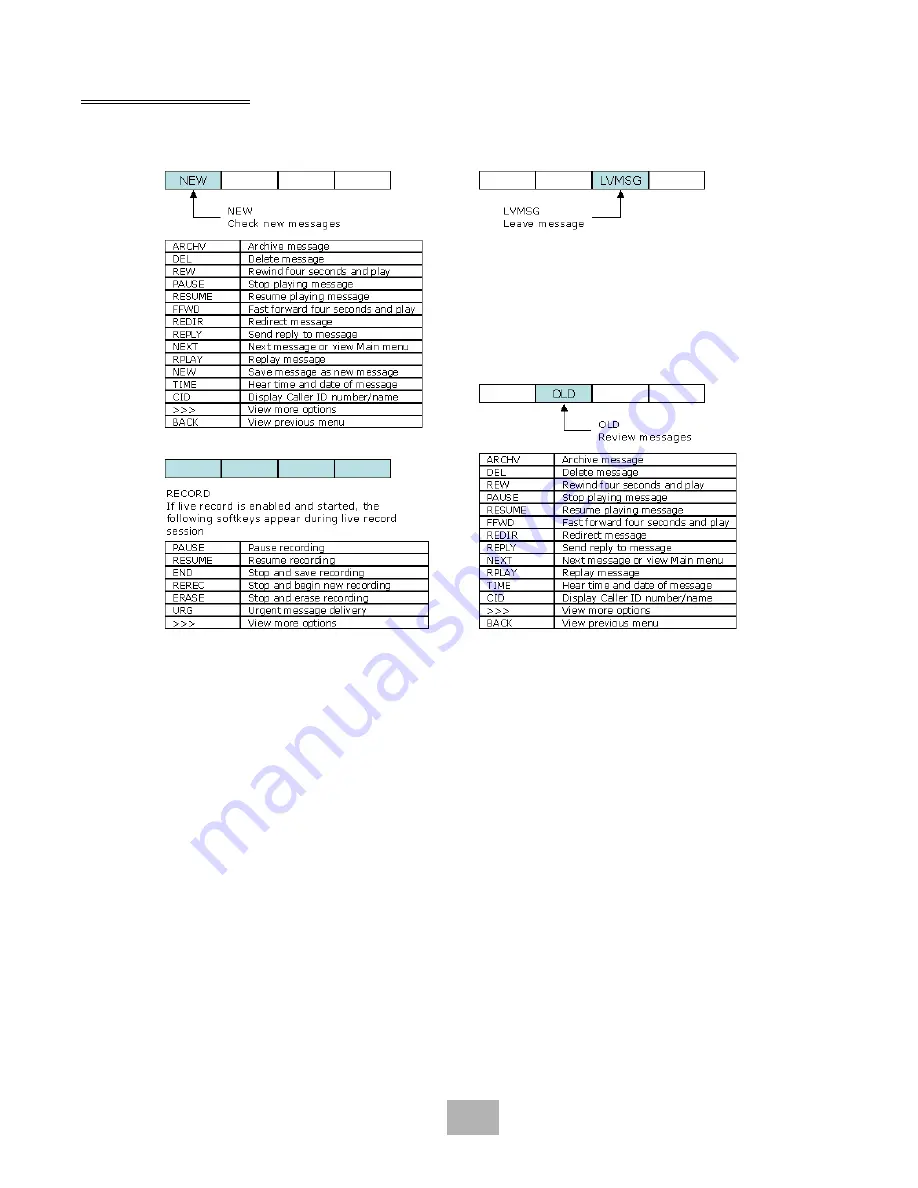Summary of Contents for EliteMail CTI LX
Page 2: ......
Page 3: ...User s Guide EliteMail LX ...
Page 9: ...5 Figure 1 New Message Check Urgent Message New Message ...
Page 75: ...71 Softkey Menus ...
Page 76: ...72 Softkey Menus ...
Page 77: ...73 Notes ...
Page 78: ...74 Notes ...
Page 79: ...75 Notes ...
Page 80: ...76 Notes ...
Page 81: ......