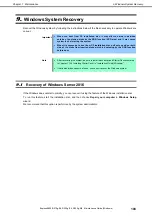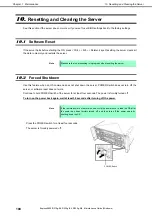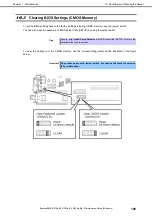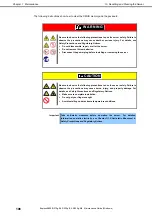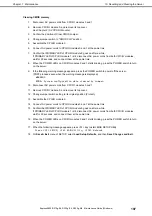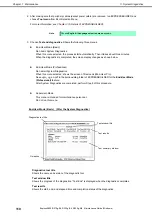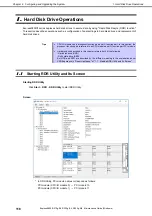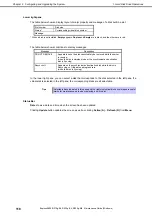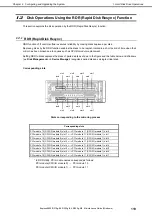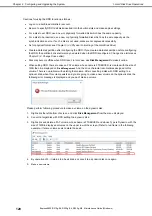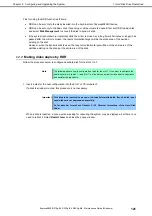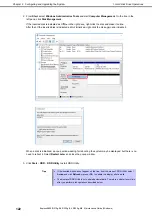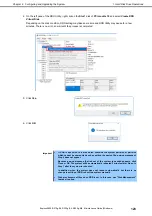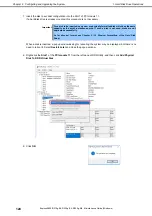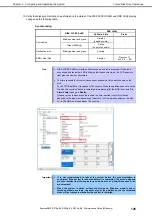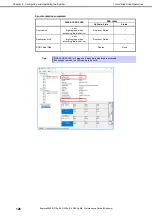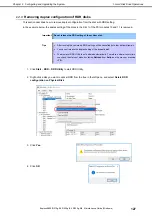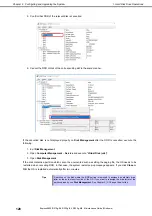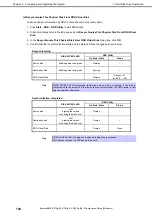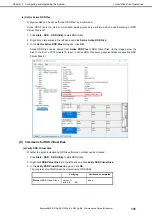1. Hard Disk Drive Operations
Express5800/R310g-E4, R320g-E4, R320g-M4 Maintenance Guide (Windows)
117
Chapter 2 Configuring and Upgrading the System
Left pane
The tree shows disks inserted into the built-in slots and virtual disks (RDR Virtual Disks) created by RDR.
Right-click a disk on the tree to display the menu for setting RDR. By looking at the tree, you can know
which disk corresponds to which disk of the Windows’
Disk Management
and whether RDR is set to the
disk.
For example, in the case of the disk selected in the figure above:
Ex: Slot1 – Harddisk1–LUN2–PLEX0
(1)
(2)
(3)
(1) Corresponds to the number of Windows’
Disk Management
. In this example, this disk is the
Disk1 on
Disk Management
.
(2) Corresponds to the number of a virtual disk created by RDR setting. In this example, this disk is a
disk which makes up the RDR Virtual Disk 2 (only appears for disks with RDR setting).
(3) This section appears only for disks with RDR setting.
Tips
Specify disks to correspond on the RDR Utility screen.
The correspondence of disk number displayed on
Disk Management
and the drive letters
may change when the system is restarted.
Upper right pane
The properties of the disk selected in the left pane are shown.
In the figure above, the properties of the disk inserted to the Slot 1 of the PCI module 10.
Tips
The
RDR Utility
display is not updated automatically. Therefore, update it by clicking
Refresh
from
Action
on the menu or pressing <
F5
> after performing operations to disk
such as inserting/removing a disk, specifying/removing the RDR setting.
When the kind of disks is SSD, SSD Endurance is shown to Value (percent.).
When the kind of disks is HDD, SSD Endurance isn't shown to Value.
Tips
When SSD Endurance reached 0, you won't be able to write to the disk any more. If SSD
Endurance becomes a few(less than 10%), plan to replace.