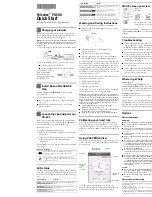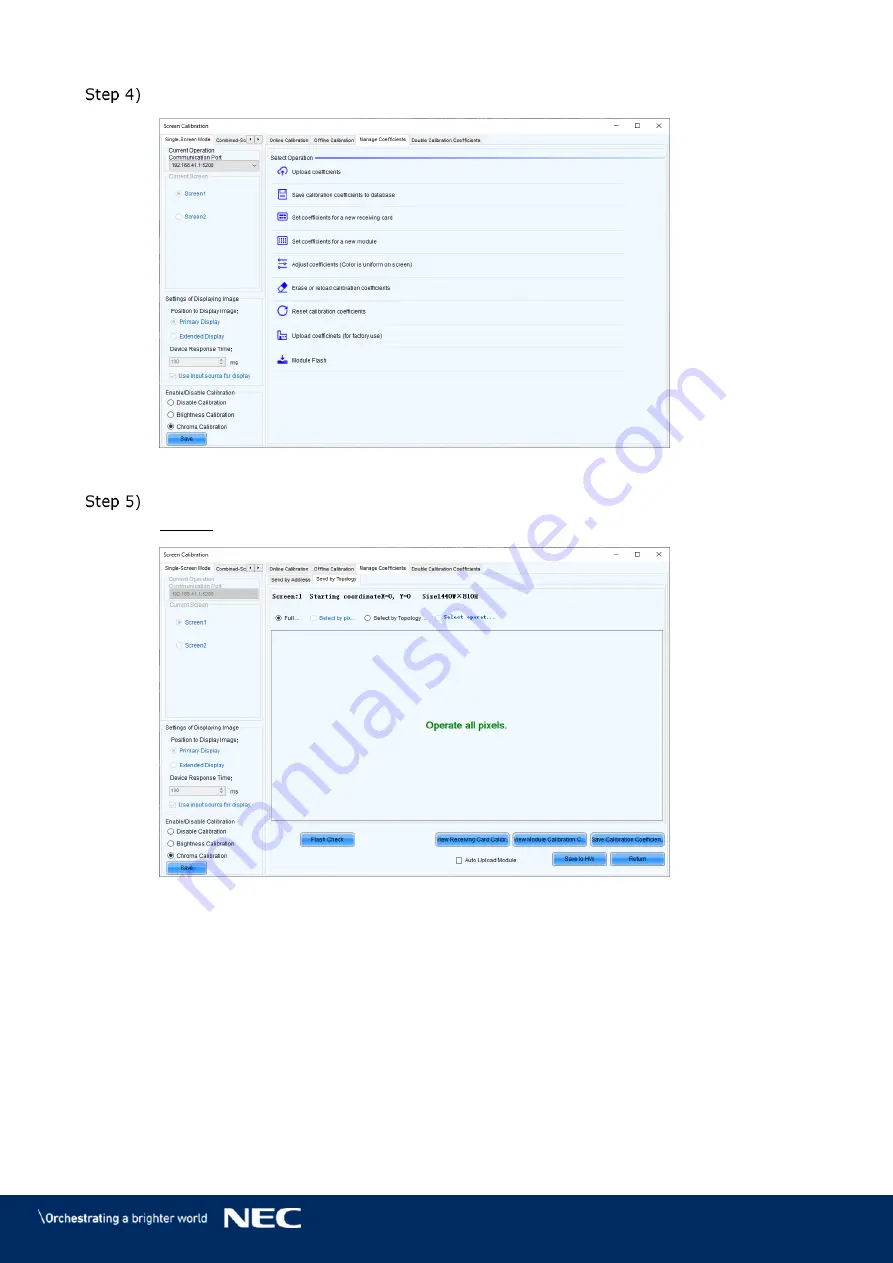
© NEC Corporation 2019 60
Click on the
Manage Coefficients
tab (see Figure 87).
Figure 87: Screen Calibration – Register Manage Coefficients
Click on
Module Flash
.
Result: The module flash options will appear (see Figure 88).
Figure 88: Starting Screen Module Flash