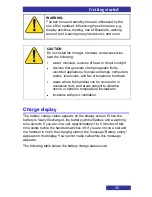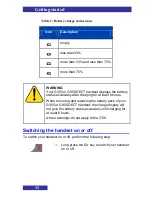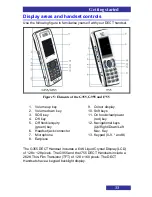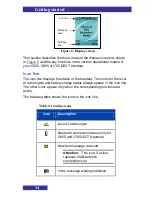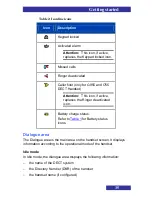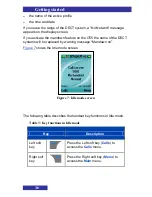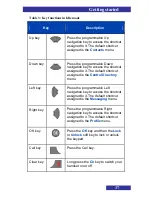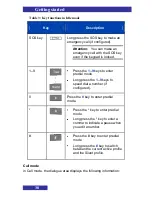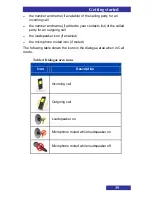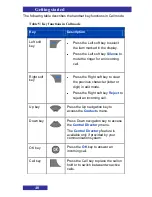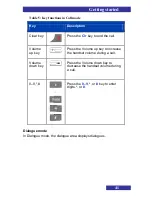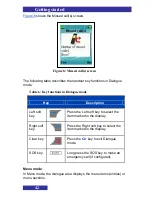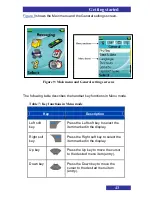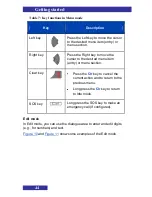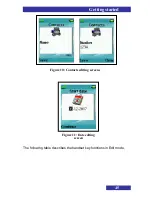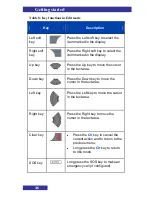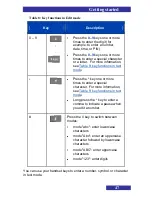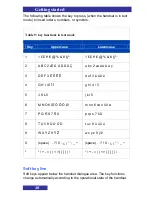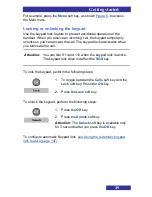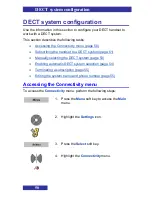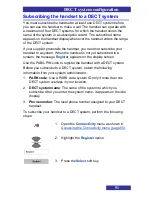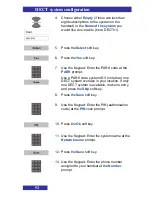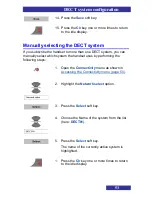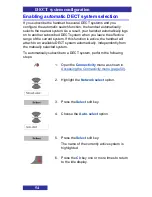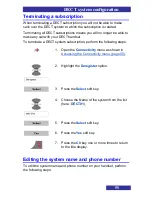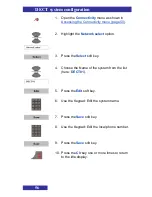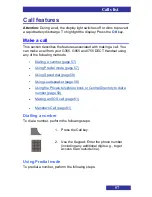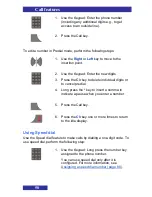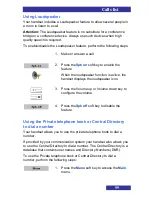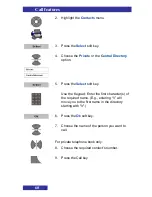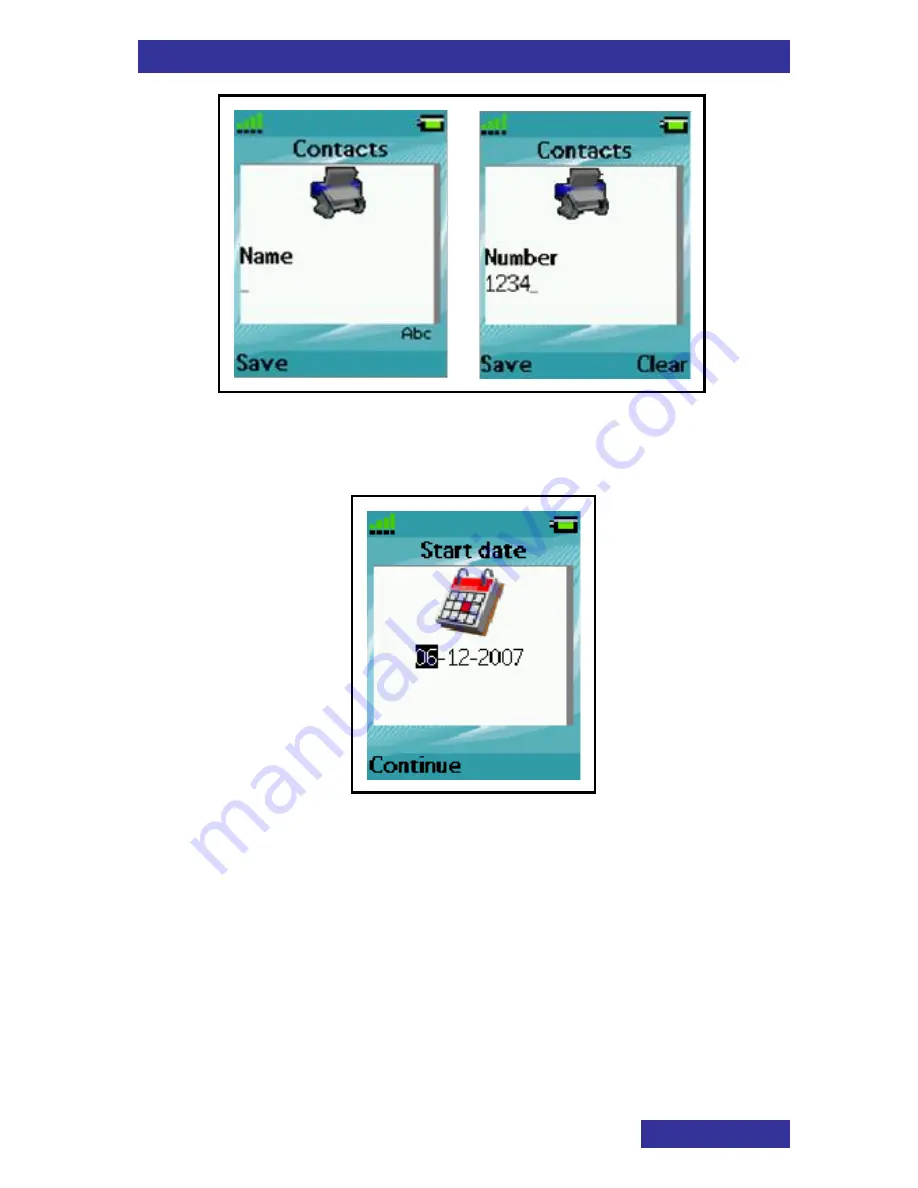Reviews:
No comments
Related manuals for G355

1114
Brand: GAI-Tronics Pages: 32

iTalk2
Brand: AbleNet Pages: 8

Blue2
Brand: AbleNet Pages: 9

Sidekick
Brand: T-Mobile Pages: 103

ARROW
Brand: Iget Pages: 54

One Touch 997D Ultra
Brand: Alcatel Pages: 21

HTC Evo View 4G
Brand: HTC Pages: 42

UNIVERGE SV8100 DT7 SERIES
Brand: NEC Pages: 16

S3 Communicator
Brand: Wurtec Pages: 19

IDOL 3 6045F
Brand: Alcatel Pages: 73

Orion Mini S350
Brand: Posh Pages: 20

W880i
Brand: Sony Ericsson Pages: 30

K50 eXtremo
Brand: ALIGATOR Pages: 20

E821S
Brand: Zte Pages: 36

AdvanceCommunicator ATT3001A
Brand: AdvanceTec Pages: 8

BX30
Brand: AEG Pages: 50

M1250
Brand: AEG Pages: 33

M400
Brand: AEG Pages: 40