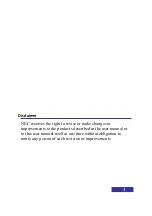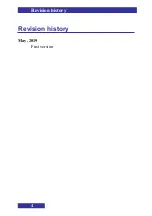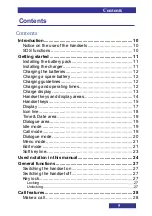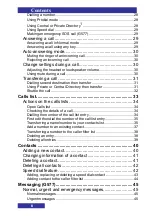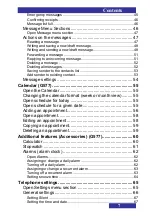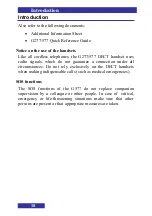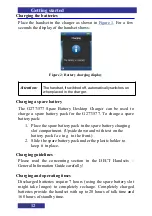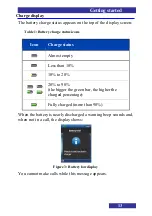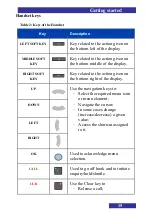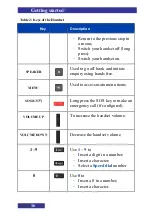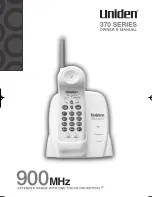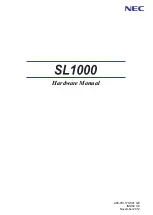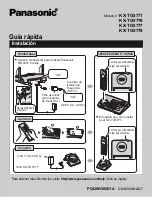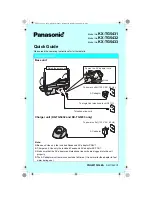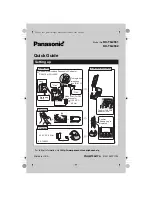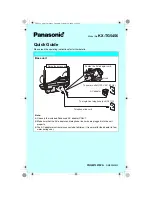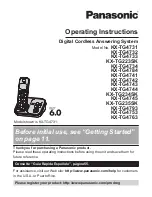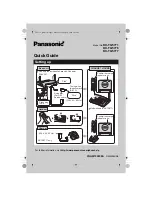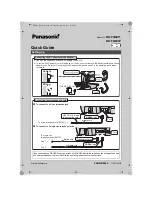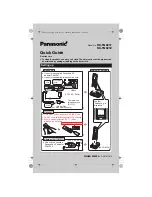Summary of Contents for G577
Page 1: ...Business Mobility IP DECT DECT G277 577 Handset User Manual NDA 31991 Issue 1 0...
Page 4: ...4 Revision history May 2019 First version Revision history...
Page 32: ...32 Calls features Shuttle the call To alternate between the two parties before transfer 1...
Page 40: ...Contacts 40 Contacts Adding a new contact 1 2 3 4 5 6 7 8 9 10 11 12...
Page 56: ...56 Calendar 4 5 6 Adding an appointment Open the Calendar 1 2 3 4 5 6 Go to step 12 7...
Page 57: ...57 Calendar 7 8 9 10 11 12 13 14 15 16 17 18 n...
Page 81: ......