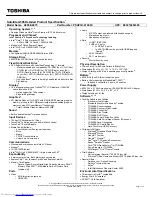Taking Care of Your Computer
© 2007-2009, NEC Computers S.A.S. All rights reserved.
•
Install only legally obtained programs on your computer.
Warning:
It is a criminal offence, under applicable copyright laws, to make unauthorised
copies of copyright-protected material, including computer programs, films, broadcasts and
sound recordings.
•
Always check the source of files that you import on your computer, whether you received them by
email, downloaded them from the Internet or got them from another source. Every file that enter your
computer should be legal and virus-free.
•
Do not import illegal files on your computer.
Warning:
It is a criminal offence, under applicable copyright laws, to make unauthorised
copies of copyright-protected material, including computer programs, films, broadcasts and
sound recordings.
Preparing to all Eventualities
•
Back up your BIOS settings:
these parameters saved in the CMOS memory define how your
computer works and minor changes to them can modify the way your computer functions. To back up
the BIOS settings, take a piece of paper, enter the BIOS (see
"Setup Utility"
) and note the settings and
their values.
Note:
Do not forget to modify what is written on this piece of paper each time you modify the
BIOS settings.
•
Create recovery disc(s)
as proposed in:
"SmartRestore for Windows
®
Vista"
.
•
Back up your data
on a regular basis. You can use the Microsoft backup tool to save your files from
your computer to media such as a CD, a DVD or a removable hard disk. Refer to the Windows
®
on-line
help for more information.
Cleaning your System
Cleaning your Material
Warning:
For safety, power off and unplug your system, monitor and any external devices
before cleaning them.
•
Clean the outside of the computer with a soft clean cloth.
•
You can remove stubborn stains with a cloth slightly dampened with a mild detergent. Never use a
strong cleaner or solvent on any part of the system.
•
Keep food and liquids away from your computer.
•
Periodically clean the keyboard with a vacuum cleaner brush attachment. Do not use any liquid
cleaners on the keyboard as they can damage it.
•
Clean the monitor screen with a monitor glass cleaner and wipe it with a clean, lint-free cloth.
97