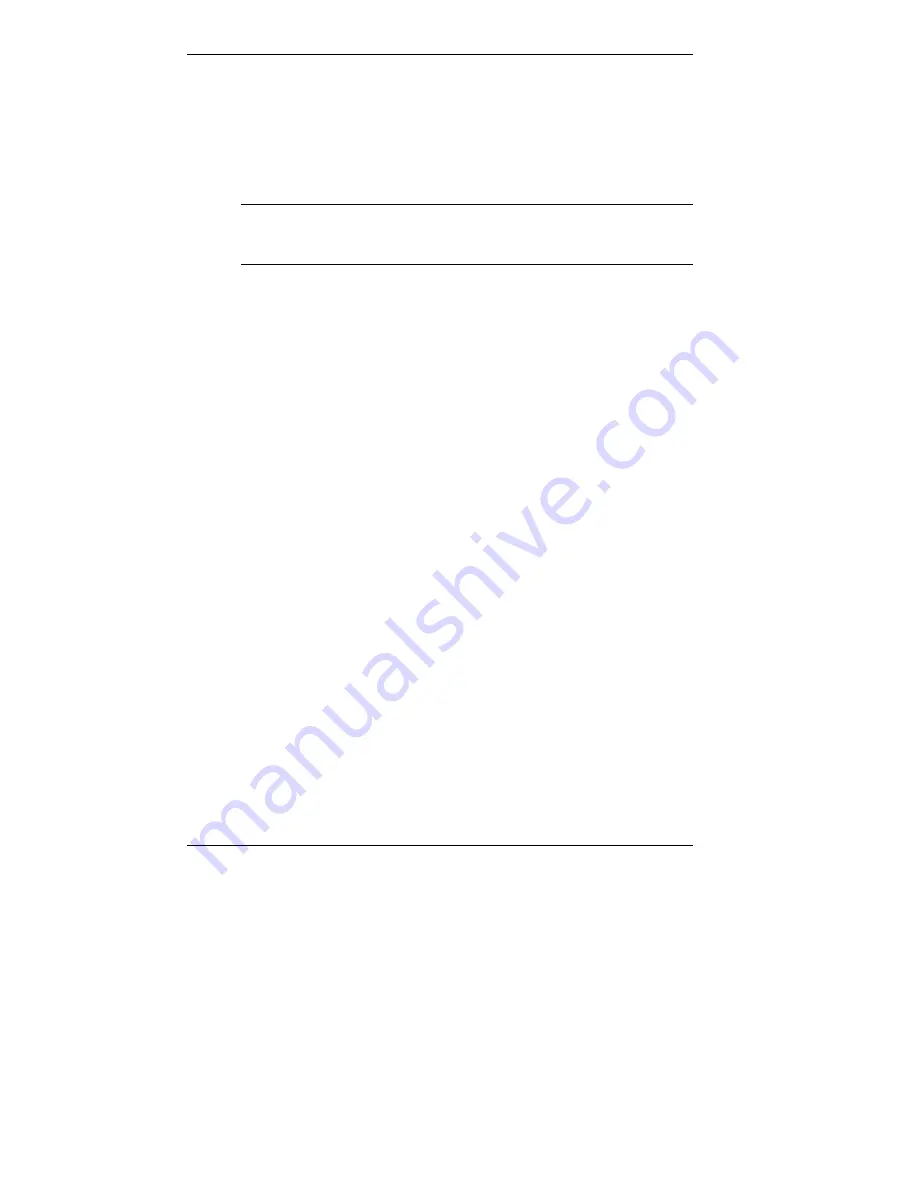
2 Getting Started Guide
Unpacking Your MobilePro P300
Your MobilePro P300 ships with a number of accessories. When you
unpack the MobilePro P300, verify that you have all of the items listed
here and that they are in good condition. If anything is missing or
damaged, contact the organization that sold you the MobilePro.
Note
Before you start using your MobilePro P300 for the first time, you
need to charge the built-in battery (see “Charging the Battery” later in this
guide).
NEC MobilePro P300 (includes a stylus in a holder on the MobilePro)
NEC MobilePro P300 AC Adapter
NEC MobilePro P300 Universal Serial Bus (USB) Cradle
USB PC Connect Cable
Liquid Crystal Display (LCD) Protection Cover (attached to the
MobilePro)
Companion CD (contains Microsoft ActiveSync software, and several
productivity, mobility, and entertainment applications)
Secure Digital (SD) Card (contains several productivity and mobility
applications)
NEC MobilePro P300 Quick Start
NEC MobilePro P300 Getting Started Guide (this document)
NEC MobilePro P300 Reference Guide (on the Companion CD)
NEC MobilePro P300 Release Notes
Summary of Contents for MOBILEPRO P300 - 2001
Page 53: ......




























