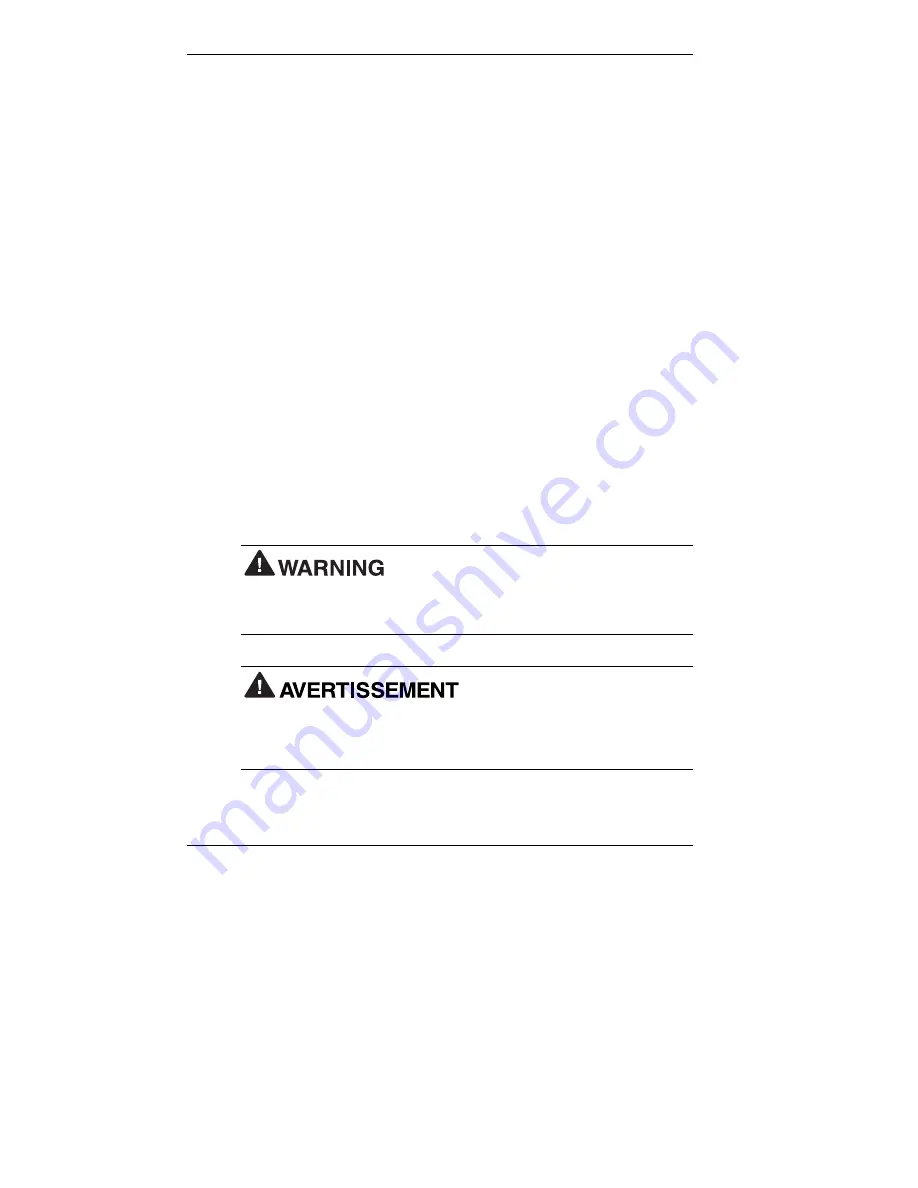
2 Regulatory Statements
Note for Canada
This Class B digital apparatus meets all requirements of the Canadian
Interference-Causing Equipment Regulations.
Cet appareil numérique de la classe B repecte toutes les exigences du
Règlement sur le matériel brouilleur du Canada.
FCC WARNING
Changes or modifications not expressly approved by the party responsible
for compliance could void the user’s authority to operate the equipment.
Properly shielded and grounded cables and connectors must be used for
connection to host computer and/or peripherals in order to meet FCC
emission limits.
AC adapter with ferrite core must be used for RF interference
suppression.
Battery Replacement
A lithium battery maintains system configuration information. In the
event that the battery fails to maintain system configuration information,
NEC recommends that the the battery be replaced. For battery
replacement information, call your local NEC dealer. The battery is not
user replaceable.
There is a danger of explosion if the battery is
incorrectly replaced. Replace only with the same or equivalent type
recommended by the manufacturer. Discard used batteries according to
the manufacturer’s instructions.
Il y a danger d’explosion s’il y a
replacement incorrect de la batterie. Remplacer uniquement avec une
batterie du même type ou d’un type recommandé par le constructeur.
Mettre au rébut les batteries usagées conformément aux instructions du
fabricant.
Summary of Contents for MOBILEPRO P300 - 2001
Page 53: ......
























