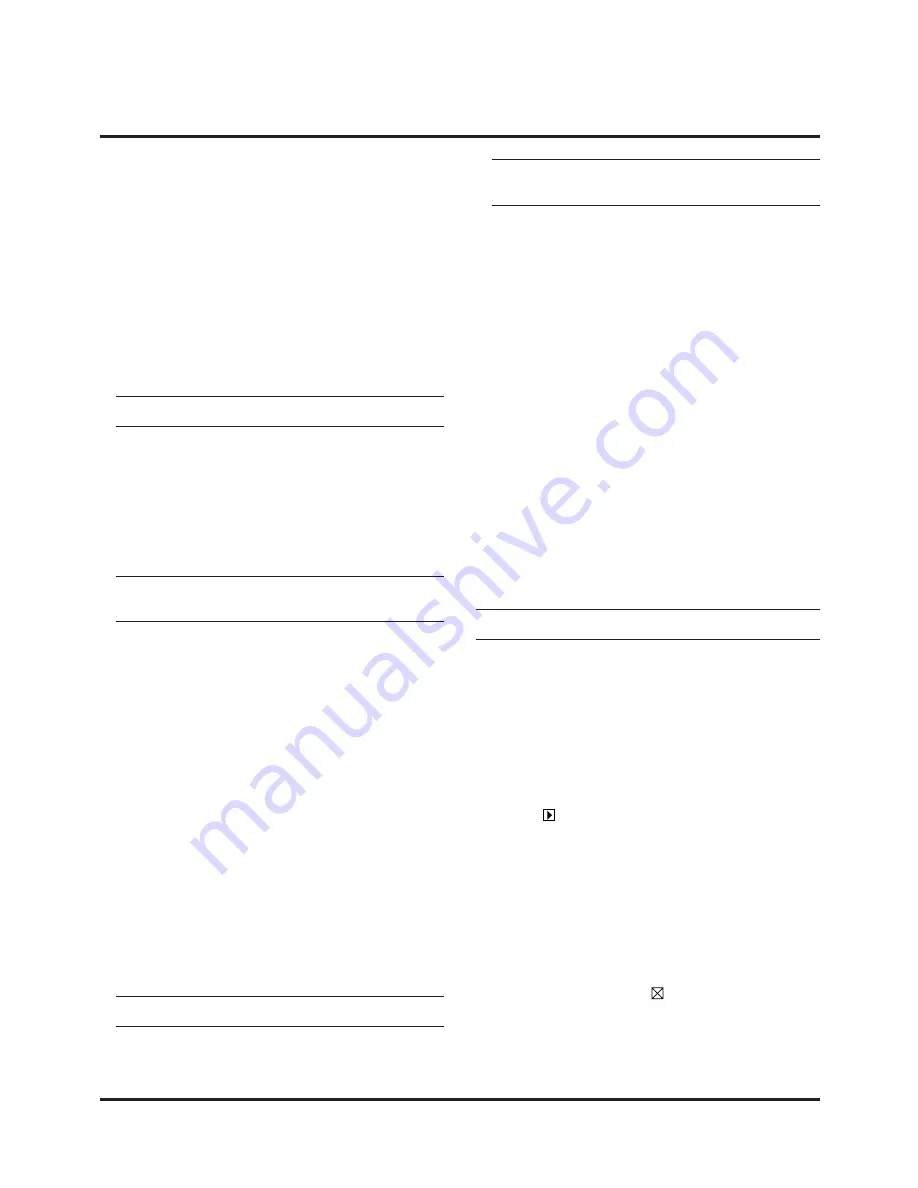
E–17
3.OPERATION
This section describes how to select a computer or video source, how
to adjust the picture, and how to customize the menu or projector
settings.
General Controls
Before you turn on your projector, ensure that the computer or video
source is turned on and that your lens cap is removed.
1. Turn on the Projector
Plug the supplied power cable in the wall outlet. The projector
will go into its standby mode and the power indicator will glow
amber.
Only after you press the “On” button on the projector cabinet or
the optional full function remote control will the power indicator
turn to green and the projector become ready to use.
NOTE: To turn the projector on by plugging in the power cable,
use the menu and enable the “Auto Start” feature. (See page 23.)
2. Select the Computer, Video Source or PC Card Viewer
Press the Source button on the remote control or the projector
cabinet to select “Video” (VCR, document camera, or laser disc
player), S-Video”, “RGB” (computer or DVD with component
output) or “PC Card Viewer” (CompactFlash Card) to display the
image.
Or press the “Menu” button on the remote control or the cabinet
and use the menu to select your video source: “Video”, “S-Video”,
“RGB”, or “PC Card Viewer”.
NOTE:The standard video signal NTSC4.43 and PAL60 must be
manually selected from the pull-down menu for Video System on
Setup because it cannot be automatically detected.
3. Adjust the Image Size and the Focus
Use the Zoom ring to adjust the image size, then use the Focus
ring knob to obtain the best focus.
Use the “Magnify” button (+) or (-) on the remote control to make
the image larger up to 400%.
4. Turning off the Projector
First press and hold the POWER button on the cabinet or the “OFF”
button on the remote control for a minimum of two seconds.
The power indicator will glow amber. Then, unplug the power
cable. The power indicator will go out.
IMPORTANT:
• The projector should be unplugged if it will not to be used for an
extended period.
• To turn off the image and sound briefly (five minutes or less),
use the “Picture Mute” button instead of turning the projector
off and on.
• The projector will display a black, blue image or logo if no input
signal is present.
• Do not turn the projector off and then immediately back on. The
projector needs to cool for a minute before it can be restarted.
Using the Menus
NOTE: The on-screen menu may not be displayed correctly while
interlaced motion video image is projected.
1. Press the “Menu” button on the remote control or projector cabi-
net to display the Main Menu.
NOTE: When using a USB mouse, click the mouse button to dis-
play the main menu. For other operations, do the same way as
you use your PC mouse.
2. Press the
▲▼
buttons on the card remote control, the mouse pad
on the full function remote control or the projector cabinet to high-
light the menu for the item you want to adjust or set.
3. Press the
©
button or the “Enter” button on the projector cabinet
or the card remote control or the “Left Click” button on the op-
tional full function remote control to select a submenu or item.
4. Adjust the level or turn the selected item on or off by using “Se-
lect”
§
or
©
buttons on the cabinet, the card remote control or
the “Mouse pad” on the optional full fucntion remote control. The
on-screen slide bar will show you the amount of increase or de-
crease.
5. The change is stored until you adjust it again.
ENTER:
Stores the setting or adjustments.
CANCEL: Return to the previous screen without storing settings
or adjustments.
6. Repeat steps 2-5 to adjust an additional item, or press “Cancel”
on the projector cabinet or the remote control to quit the menu
display.
Using a USB Mouse
Using a USB mouse gives you a smooth operation. A commercially
available USB mouse is required.
NOTE:There may be some brands of USB mouse that the projector
does not support
Operate the Menus using the USB mouse
Mouse Cursor
When connecting a USB mouse to the projector, you get a mouse
cursor on the screen.
Unless you use your USB mouse within 10 seconds, the mouse
cursor disappears.
Menu Display
Clicking with a mouse button displays the main menu.
Clicking
displays the pull-down menu.
To close the menu, click anywhere in the background.
Adjusting and Setting Display
You can select a menu item and click with a mouse button to
make adjustments and setting.
Examples
Click (or press and hold) the mouse button
§
or
©
to adjust the
brightness.
Or click and drag the mouse button on the slide bar horizontally
to adjust it.
To save the adjustments, click
. The display is closed.
If you click anywhere in the background while displaying adjust-
ment and setting menu or dialog box, you will get the main menu
at the clicking point.
















































