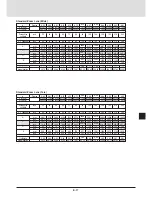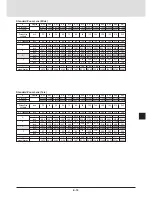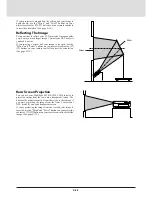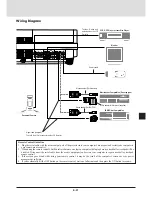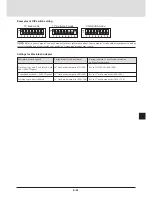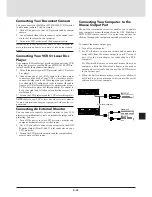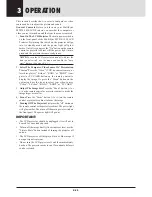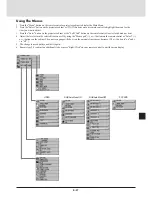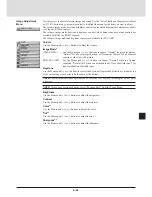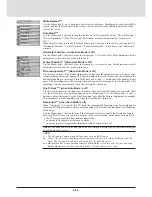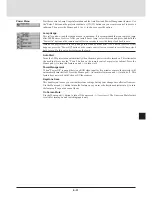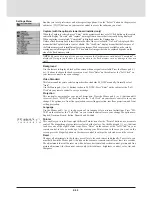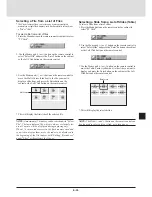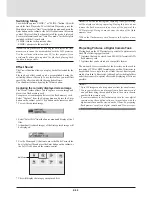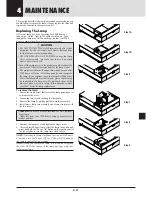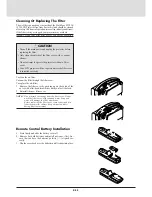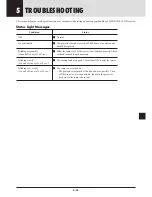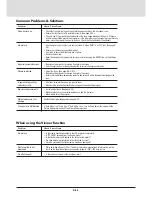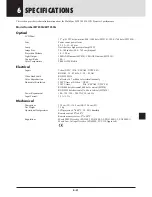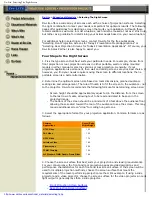E-26
OPERATION
3
This section describes how to select a computer or video
source and how to adjust the picture and sound.
General Controls Before you turn on your MultiSync
MT830/1030 LCD Projector, ensure that the computer or
video source is turned on and that your lens cap is removed.
1. Turn On The LCD Projector The main power switch is
on the front panel of the MultiSync MT830/1030 LCD
Projector. By turning this switch on, the projector will go
into its standby mode and the power light will glow
amber. Only after you press the "On" button on the remote
control or projector cabinet will the power light turn to
green and the projector become ready to use.
NOTE: To turn the LCD projector on and off with just the
front panel switch, use the menu and enable the "auto
start" feature. (See page E-31. )
2. Select The Computer, Video Source Or “Presentation
Viewer” Press the “Video” (VCR, document camera, or
laser disc player), “S-video”, “RGB 1” or “RGB 2” (com-
puter) or PC CARD button on the remote control to
display the image. Or press the “Menu” button on the
cabinet and use the icons to select your video source:
“Video”, “S-Video”, “RGB 1”, “RGB 2” or “PC CARD”.
3. Adjust The Image Size Press the "Zoom" button (+) or
(-) on the remote control or projector cabinet to make the
image larger or smaller.
4. Focus Press the "Focus" button (+) or (-) on the remote
control or projector cabinet to focus the image.
5. Turning Off The Projector First press the "off" button on
the remote control or the projector cabinet. The power light
will glow amber. Then turn off the main power switch on
the front panel. The power light will go out.
IMPORTANT:
•
The LCD projector should be unplugged if it will not to
be used for an extended period.
•
To turn off the image briefly (five minutes or less), use the
"Picture Mute" button instead of turning the projector off
and on.
•
The LCD projector will display a black or blue image if
no input signal is present.
•
Do not turn the LCD projector off and then immediately
back on. The projector needs to cool for a minute before it
can be restarted.