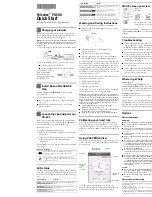English-69
English
No picture
• The signal cable should be completely connected to the
display card/computer.
• The display card should be completely seated in its slot.
• Check the main Power Switch, it should be in the ON
position.
•
Power Switches for the monitor and computer should be
in the ON position.
• Make sure that a supported resolution has been selected
on the display card or system being used. If in doubt,
please refer to the user’s manual of the display card or
system to change the resolution.
• Check the monitor and your display card with respect to
compatibility and recommended signal timings.
• Check the signal cable connector for bent or pushed-in
pins.
• The monitor automatically goes into
standby at the
preset time period after the video signal was lost.
Press the POWER ON button on the remote control or
press the button on the monitor.
•
If you unplug the signal cable when starting the computer,
images may not be displayed. Turn off the monitor and
the computer and then connect the signal cable and turn
on the computer and the monitor.
•
Check the [OPTION POWER] setting when you use
Option Board accessories.
Button does not respond
• Unplug the power cord of the monitor from the AC outlet
to turn off and reset the monitor.
• Check the main Power Switch on the monitor.
Image persistence
• Please be aware that LCD Technology may experience
a phenomenon known as Image Persistence. Image
Persistence occurs when a residual or “ghost” image of
a previous image remains visible on the screen. Unlike
CRT monitors, the image persistence of LCD monitors is
not permanent, but single still image being displayed for a
long period of time should be avoided. To alleviate image
persistence, put the monitor into standby via remote
control or turn the monitor’s main power off for as long
as the previous image was displayed. For example, if an
image was on the monitor for one hour and a residual
image remains, the monitor should be in standby or main
power off for one hour to erase the image.
NOTE:
As with all personal display devices, NEC
DISPLAY SOLUTIONS recommends displaying
moving images, using a moving screen saver, or
changing still images at regular intervals whenever
the screen is idle, or turning it into standby or main
power off of the monitor when not in use.
The image is blinking
•
If you use a signal repeater or distributor or a long
cable, this may cause image roughness or blink for a
moment. In this case please connect the cable to the
monitor directly without using a repeater or a distributor,
or replace the cable with a higher quality cable. Using
a twisted pair extender may cause image roughness
depending on the environment where the monitor is in or
the cable you are using. For further information please
ask your supplier.
•
Some HDMI cables may not show a correct image.
If input resolution is 1920 x 2160, 3840 x 2160 or
4096 x 2160, please use an HDMI cable which is
approved to support 4K resolution.
The image is unstable, unfocused or swimming is
apparent
• The signal cable should be completely attached to the
computer.
• Use the OSD Image Adjust controls to focus and
adjust the display by increasing or decreasing the fine
adjustment.
When the display mode is changed, the OSD Image
Adjust settings may need to be re-adjusted.
• Check the monitor and your display card with respect to
compatibility and recommended signal timings.
• If text looks garbled, change the video mode to non-
interlaced and use a 60 Hz refresh rate.
• The image may be distorted when turning the power
on, changing the settings or changing the settings of a
connected device. It is not a failure of this product.
LED on the monitor is not lit (no blue or red color can be
seen)
• The power Switch should be in the ON position and the
power cord should be connected.
• Check the main Power Switch, it should be in the ON
position.
• Make certain the computer is not in a power-saving mode
(touch the keyboard or move the mouse).
•
Check in the OSD that the power indicator option is set to
ON.
LED colors, except for blue, are blinking or glowing
•
A certain failure might have occurred, please contact your
supplier.
•
If the monitor is powered off by the internal temperature
being higher than the normal operating temperature,
the LED will blink green or amber or red for six times.
Power on the monitor again after confirming the internal
temperature has been reduced to normal operation
temperature.
•
The monitor could be in standby.
Press the POWER ON button on the remote control or
press the button on the monitor.
The image is not properly reproduced
• Use the OSD Image Adjust controls to increase or
decrease the coarse adjustment.
• Make sure that a supported resolution has been selected
on the display card or system being used.
If in doubt, please refer to the user’s manual of the display
card or system to change the resolution.
Troubleshooting