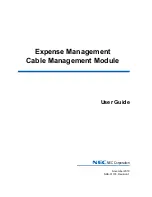2-4 Getting Started
Expense Management Cable Managment Module User Guide - Revision 1
Hiding Columns
To hide one column from the display, right-click the heading of the
column you wish to hide and select
Remove This Column
from the
popup menu.
Selecting the Displayed Column
To select the displayed columns, do the following.
Step 1
Right-click anywhere in the column heading row and select
Select
Columns
from the popup menu.
A second popup menu opens with all the available columns displayed.
Step 2
Click next to each column’s name to alternately check or uncheck that
column.
Step 3
Once all columns are checked or unchecked to suit your needs, select
Apply Changes
from the second popup menu.
Displaying All Columns
To display all columns, do the following.
Step 1
Right-click anywhere in the column heading row and select
Select
Columns
from the popup menu.
Step 2
Select
Reset
from the second popup menu.
Changing Column Order
The order the columns appear on the Cable Management main window
can be changed by following the steps below.
Step 1
Drag a column heading to another place in the column heading row until
the border between two adjacent column headings becomes bold.
Step 2
Drop the column heading in its new place.
Managing Favorites
Favorites enable you to assign a name and save the current filter and
column setting so that you can use them again whenever you need
them.
Saving a Current Setting as a Favorite
To save the current setting as a favorite, do the following.
Step 1
Set the filter and column setting and activate it to ensure the setting is
correct.
Step 2
In the action toolbar, click
Add to Favorites
.
Figure 2-4
displays.
Summary of Contents for NDA-31135
Page 6: ...iv Figures Expense Management Cable Managment Module User Guide Revision 1 ...
Page 8: ...vi Tables Expense Management Cable Managment Module User Guide Revision 1 ...
Page 16: ...2 6 Getting Started Expense Management Cable Managment Module User Guide Revision 1 ...
Page 20: ...3 4 User Defined Fields Expense Management Cable Managment Module User Guide Revision 1 ...
Page 38: ...Expense Management Cable Managment Module User Guide NEC NEC Corporation NDA 31153 Revision 1 ...