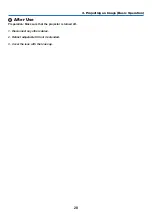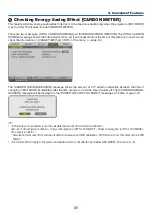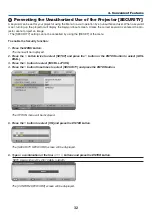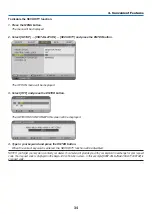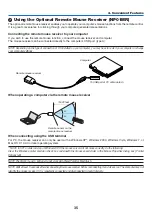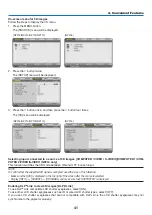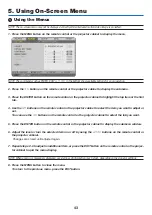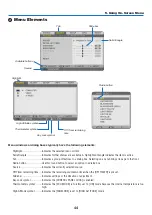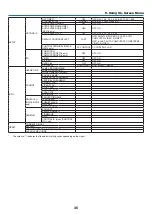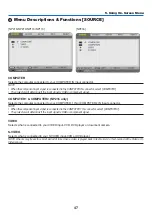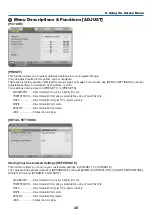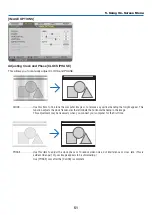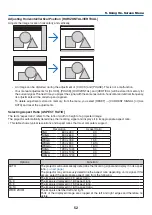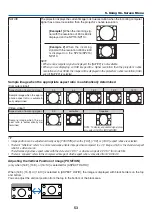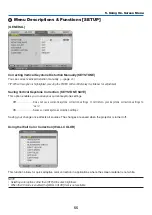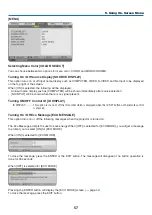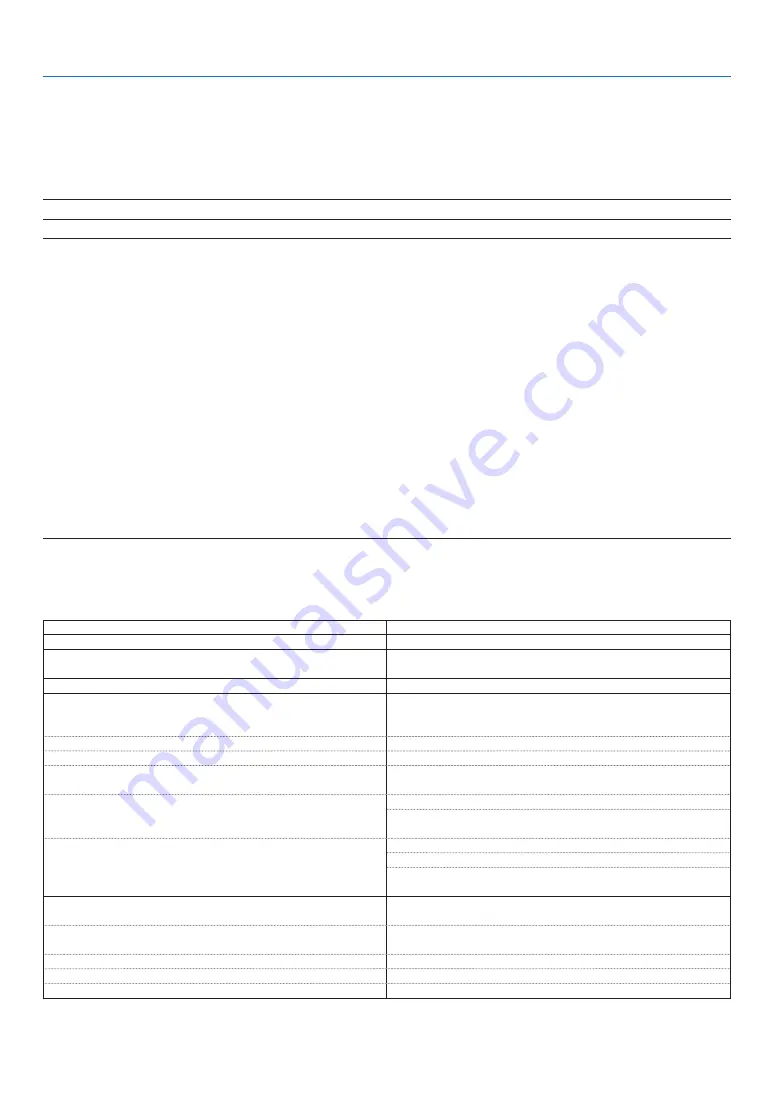
42
4. Convenient Features
Inverting the order of displaying the images for left eye and right eye [L/R INVERT]
This function changes the order of displaying the images for left eye and right eye.
Change the setting if you have difficulty seeing 3D images.
• Each time you press the PICTURE button on the remote control, the following menu items will change:
[L/R INVERT]
→
[CONTRAST]
→
[BRIGHTNESS]
→
...
NOTE: When [OFF] is selected for [DLP
®
Link], this function is not available.
NOTE:
• If 3D content is played back on your computer and the performance is poor it may be caused by the CPU or graphics chip. In this
case you may have difficulty seeing the 3D images as they were intended. Check to see if your computer meets the requirements
provided in your user's manual included with your 3D content.
• The DLP
®
Link compatible LCD shutter eyeglasses allow you to view 3D images by receiving synch signals, which are included
in left eye and right eye images, reflected from the screen. Depending on environments or conditions such as the ambient bright-
ness, screen size or viewing distance, the LCD shutter eyeglasses may fail to receive synch signals, causing poor 3D images.
• When the 3D mode is enabled, [3D] will be displayed in the [SOURCE] menu.
• When the 3D mode is enabled, the Keystone correction range will be narrower.
• When the 3D mode is enabled, the following settings are invalid.
[WALL COLOR], [PRESET], [REFERENCE], [COLOR TEMPERATURE]
• Refer to the [SOURCE] screen under the [INFO.] menu for information on whether the input signal is 3D compatible.
• Signals other than those listed below will be out of range or will be displayed in 2D.
[COMPUTER]/[COMPUTER 1/COMPUTER 2 (NP216 only)]
640x480@120Hz, 800x600@120Hz, 1024x768@120Hz, 1280x720@120Hz, 640x480@60Hz, 800x600@60Hz, 1024x768@60Hz,
1280x720@60Hz
[VIDEO/S-VIDEO]
Signals with vertical frequency of 60Hz
Troubleshooting on viewing 3D images
If images will not be displayed in 3D or 3D images appear as 2D, check the following table. Also refer to the user's
manual accompanied with your 3D content or LCD shutter eyeglasses.
Possible causes
Solutions
• The content you are playing back is not compatible with 3D.
• Play back a content compatible with 3D.
• The 3D mode was turned off for the selected source.
• Use the projector's menu to turn on 3D mode for the selected
source. (
→
page
• You are not using our recommended LCD shutter eyeglasses. • Use our recommended LCD shutter eyeglasses. (
→
page
)
• If the shutter of your DLP® Link compatible LCD shutter eye-
glasses cannot synchronize with the currently projected source,
the following are possible causes:
- Your LCD shutter eyeglasses are not switched on.
• Switch on your LCD shutter eyeglasses.
- The battery in the LCD shutter eyeglasses ran down.
• Recharge the battery or replace it.
- [DLP® Link] was not turned on.
• Use the projector's menu to turn on [DLP® Link]. (
→
page
)
- The viewing distance between the viewer and the screen is
too far.
• Move closer to the screen until the viewer gets 3D images.
• Or use the projector's menu to select [NON-INVERT] for [L/R
INVERT].
- There are bright light sources or other projectors near the
viewer.
• Keep light sources or other projectors away from the viewer.
• Do not look toward a bright light source.
• Or use the projector's menu to select [NON-INVERT] for [L/R
INVERT].
• If your computer is not set for 3D viewing, the following are
possible causes:
- Your computer does not meet the requirements for 3D view-
ing.
• Check to see if your computer meets the requirements provided
in your user's manual included with your 3D content.
- Your computer is not set for 3D output.
• Set your computer for 3D output.
- The resolution of output signal is out of range.
• Select the resolution of output signal supporting 3D.
- The refresh rate of output signal is out of range.
• Change the refresh rate to 60Hz or 120Hz.