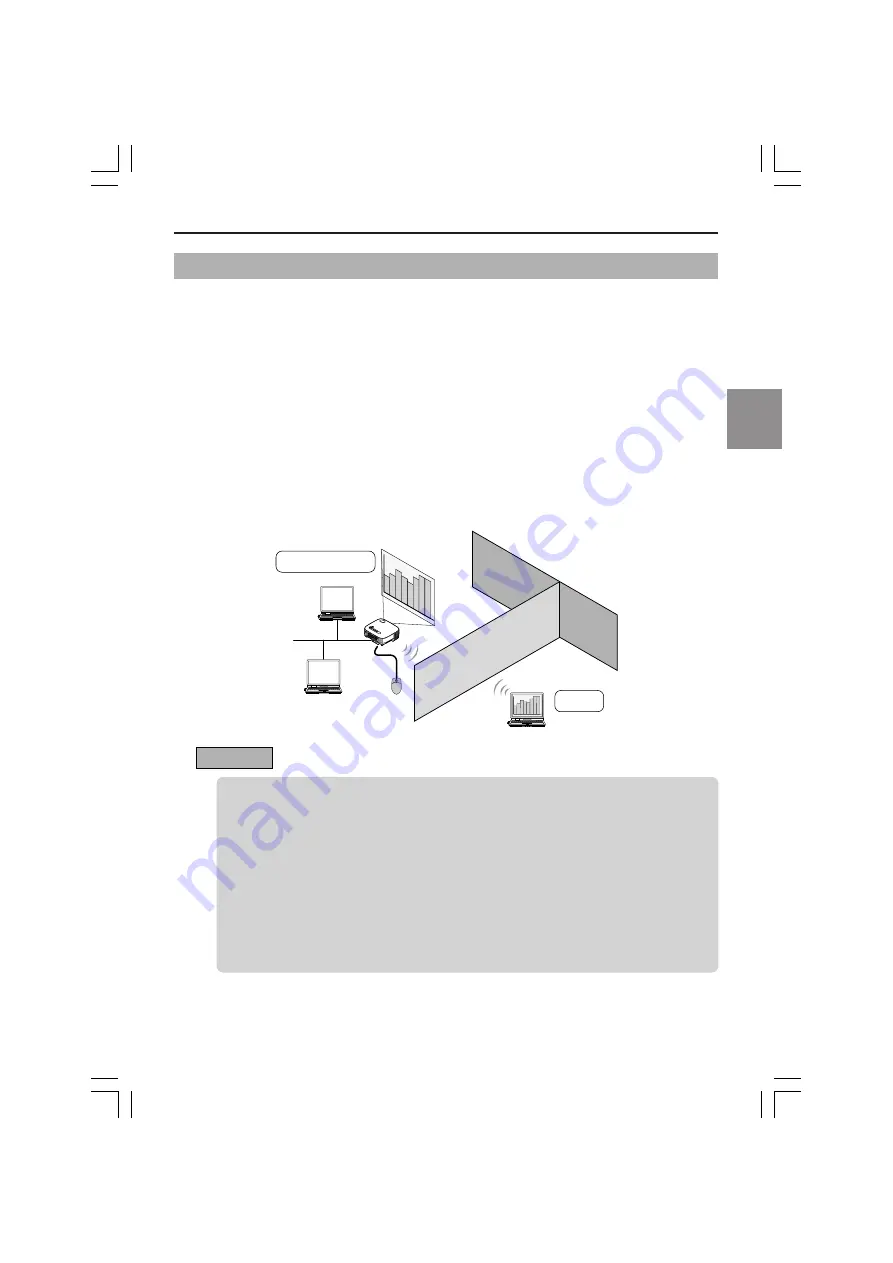
11
1-2. Desktop Control Utility 1.0
Desktop Control Utility 1.0 is software that operates the desktop screen of a personal computer
at a remote location from the projector by using a network.
●
A commercially available USB mouse is connected to the projector to operate the personal
computer.
●
Suppose, for example, a PowerPoint file to be presented in a conference is saved to a
personal computer in your office. If this personal computer is connected to the projector in
the conference room with LAN when the conference is held, the desktop screen of the
personal computer in your office (Windows Vista/Windows XP/Windows 2000) can be
projected and the PowerPoint file can be presented by operating the projector. In other
words the personal computer does not need to be brought into the conference room.
Office
Conference room
AC IN
VID
EO IN
AUD
IO IN
USB
LAN
AUD
IO IN
HDM
I IN
AUD
IO IN
COM
PUT
ER /
COM
PON
ENT
2 IN
COM
PUT
ER /
COM
PON
ENT
1 IN
PC
CO
NTR
OL
MO
NITO
R O
UT
AUD
IO O
UT
S-VID
EO IN
AUD
IO IN
L/MO
NO
L/MO
NO
R
R
USB
LAM
P
STA
TUS
SOU
RCE
AUT
O AD
JUST
3D R
EFO
RM
SELE
CT
(L
AN
)
U
SB
Important
•
You can use the Desktop Control Utility 1.0 to operate a personal computer located in a
separate room from the projector over a network. Therefore, care must be exercised to
prevent any third party from viewing the screen of your personal computer (important
documents), copying files, or turning off the power.
NEC assumes no liability for any loss or damages arising from information leak or system
failure while you are using Desktop Control Utility 1.0.
•
In the Windows operating system, select [Control Panel]
→
[Hardware and Sound]
→
[Power Options]. Set [Change when the computer sleeps] to [Never]. (in the case of
Windows Vista) This will disconnect LAN connection when the personal computer goes
in the standby mode while the Desktop Control Utility 1.0 is being used.
•
The screen saver function is off while Desktop Control Utility 1.0 is running.
1. What You Can Do with User Supportware 5
What
Y
ou Can Do with User Supportware 5
1












































