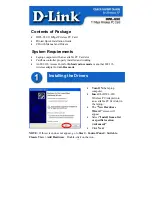ISSUE 1.0
NVR Configuration Guide (Advanced) for NRS Expanded Series
6-17
6.
The toolbar in the bottom part of Playback screen can be used to control playing
process.
S
ECTION
2
A
UXILIARY
F
UNCTIONS
OF
P
LAYBACK
2.1 Playing Back Frame by Frame
If an abnormal event occurs and you need to check the image details of the video,
you can play the video frame by frame.
Using a Mouse
Access the
Playback
screen:
Menu
->
Playback
If you choose to playback the recorded file:
Click the
button until the speed changes to
Single
Frame
.
Click once to play back one frame.
If you choose reverse playback of the record file:
Click
button until the speed changes to
Single Frame
.
Click once on the
Playback
screen to play back one frame.
You can also use the
button in toolbar.
Using the Front Panel
Click the
button to set the speed to
Single Frame
.
One click on
button, one click on the
Playback
screen or
Enter
button on
the front panel represents playback or reverse playback of one frame.
Figure 6-21 Picture Playback Toolbar
Table 6-3 Detailed Explanation of Picture Playback Toolbar
Button Function Button Function Button Function Button Function
Play
reverse
Play
Previous
picture
Next
picture
Summary of Contents for NRS Expanded Series
Page 2: ......
Page 4: ......
Page 16: ...xii Table of Contents ISSUE 1 0 ...
Page 28: ...xxiv List of Figures and Tables ISSUE 1 0 ...
Page 32: ...Manual 2 NVR Configuration Guide Advanced for NRS Expanded Series ...
Page 36: ...Regulatory 4 NVR Configuration Guide Advanced for NRS Expanded Series ...
Page 84: ...ISSUE 1 0 3 10 Live View ...
Page 96: ...ISSUE 1 0 4 12 PTZ Controls ...
Page 168: ...ISSUE 1 0 8 16 Alarm Settings ...
Page 182: ...ISSUE 1 0 9 14 VCA Alarm ...
Page 190: ...ISSUE 1 0 10 8 VCA Search ...
Page 246: ...ISSUE 1 0 13 18 HDD Management ...
Page 250: ...ISSUE 1 0 14 4 Camera Settings ...
Page 280: ...Issue 1 0 A 12 Glossary and Troubleshooting ...