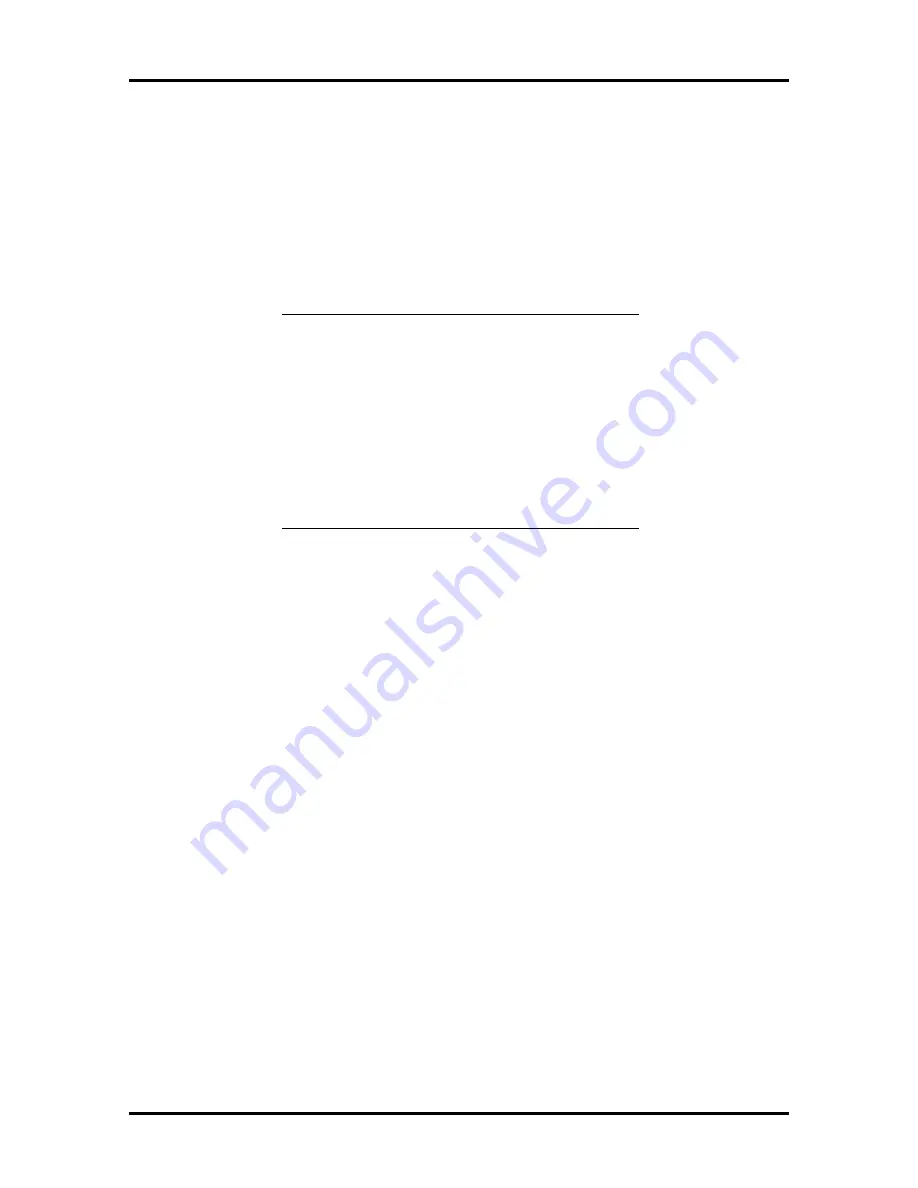
2-12 Setup and Operation
14.
In the Display Settings screen select “OK” or change your resolution if desired.
You may be prompted to test your new resolution.
n
Press the “Test” button.
n
Press the “OK” button. The test screen appears for a few seconds, wait for
the Test Mode window to appear and click on “Yes” to complete the test.
n
Click on “Restart Now” to complete your Matrox video driver installation.
NOTE:
When using a DDC2 compliant
monitor, Windows NT will automatically set
scan rate to optimum resolution, stored within
the OS for that monitor.
Resolutions which are not defined are not given
as selections in Control Panel/Display/Desktop
Area and are not displayed even when the video
driver and video hardware are capable of
supporting them.
This completes your Matrox video driver installation.
Sound Blaster Driver Installation
After you have installed Windows NT, install the Sound Blaster driver as follows.
1.
From the Windows NT Main group window, double click on the “Control Panel”
icon.
2.
In the Control Panel window, double click on the “Drivers” icon.
3.
In the Driver window, click on the “Add” button.
4.
Select “ Creative Labs Sound Blaster 1.X, pro, 16” and click on “OK.”
5.
Insert the Windows NT CD into the reader and click on “OK.”
6.
The default will be I/O address 220, click on “Continue.”
7.
Change the interrupt from IRQ7 to IRQ5 and click on “OK.”
8.
Click on the “Restart Now” button.
This completes your Windows NT Sound Blaster driver installation.
Summary of Contents for POWERMATE PRO150
Page 152: ...A 16 Connector Pin Assignments ...
Page 160: ...B 8 System Board Settings ...
















































