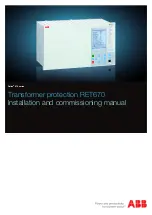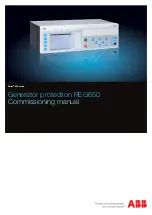E – 18
2. INSTALLATION
Attaching the Stand to the top of the rear
projection display
1. Loosen the two screws on the top and remove the two screws on the
bottom.
2. Hook the supplied stand on the screws and tighten tentatively.
Loosen
Remove
3. Align the holes of the stand with the holes of the cabinet and tighten
the screws that were removed in step 1. Last tighten the two screws
on the top.
CAUTION
Be sure to fasten a video equipment such as a VCR to the stand.
Failure to do so may cause the video equipment to fall and result in
injury.