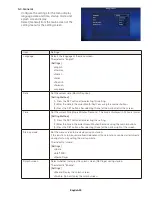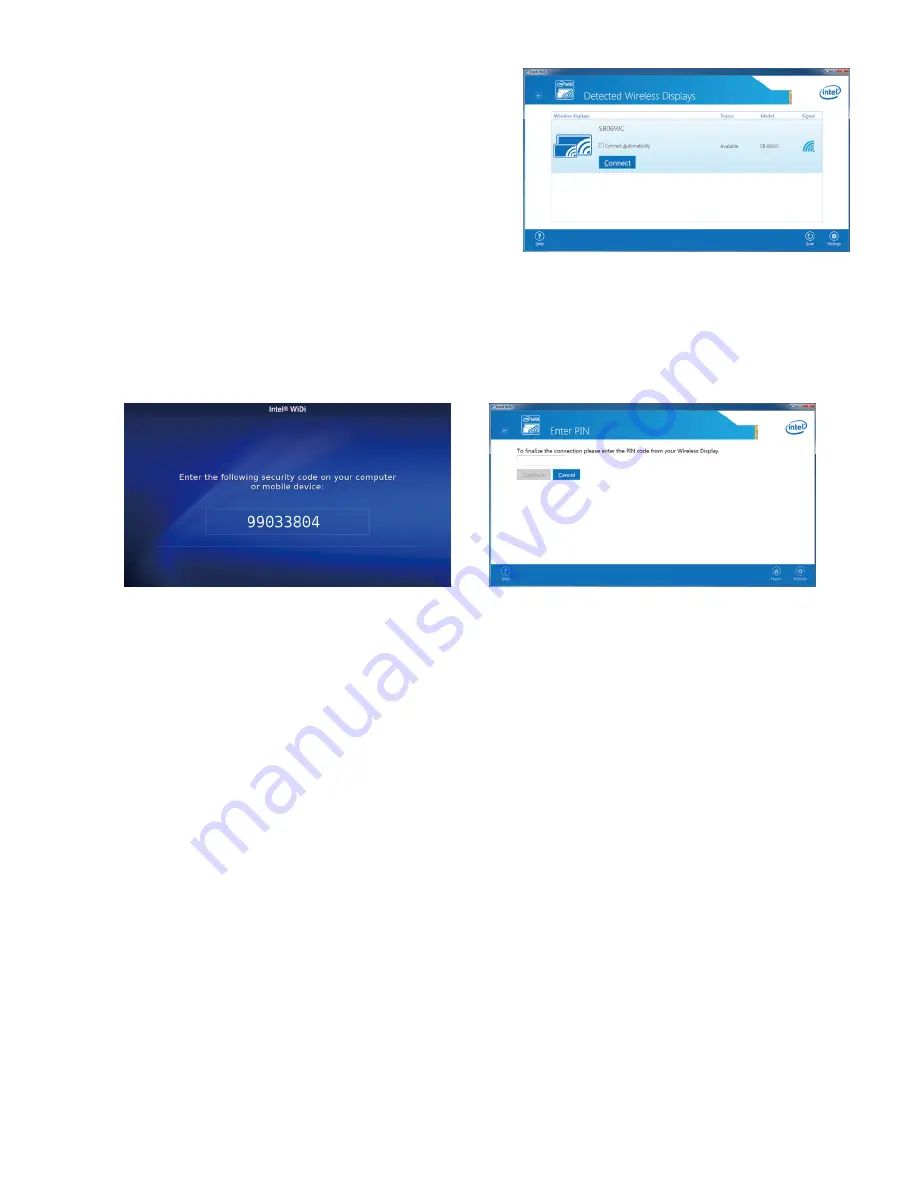
English-18
(3) Start up the Intel
®
WiDi software with the computer.
(4) Operate the Intel
®
WiDi software to select “SB06WC”
(adapter name of the product when shipped from the factory)
and then click [Connect].
If the adapter name has been changed, select the
specified adapter, and then click [Connect].
NOTE:
• Depending on the operating environment, the product
“SB06WC” may not be detected. In that case, click [Scan] to
scan again.
• For Windows
®
8.1, open the Charm bar, select [Devices] –
[Project] – [Add a wireless display], and then click “SB06WC”.
(5) When connecting the product to a computer for the first time, the security code will be displayed in
the standby screen on the display end. Enter this security code in the Intel® WiDi software and click
[Continue].
(6) At the end of the connection processing, the display screen of the computer will appear in the display.
(7) Click [Disconnect] in the Intel
®
WiDi software to stop the connection with the Intel
®
WiDi software.
How to adjust the size of the computer image displayed in the display/projector
When black edges appear around the screen without the computer display screen appearing correctly
in the screen of the display/projector, the size of the image can be adjusted using the following method.
(1) Select [Settings]-[Picture and Sound] in the Intel
®
WiDi software.
(2) Click [Adjust cropping] in the [Settings - Picture and Sound] screen.
(3) Click the [+]/[-] icons in the [Setting – Adjust Edge Visibility] screen to adjust the image size.