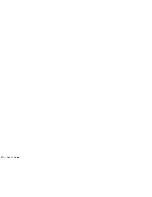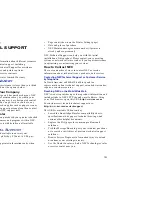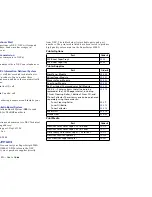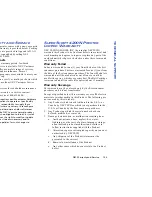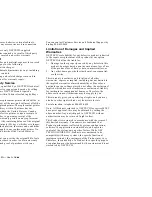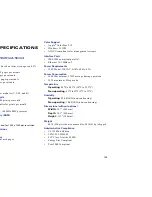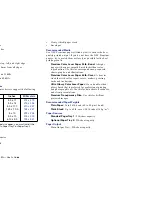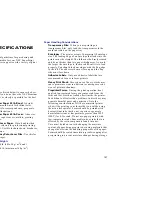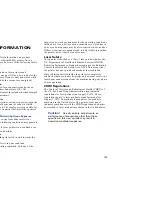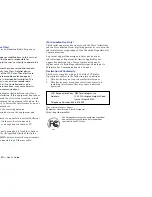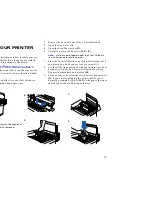96
SuperScript 4200N — User’s Guide
P
ARALLEL
P
RINTING
P
ROBLEMS
This section describes solutions to problems that might
appear when a computer is locally connected (with a parallel
cable) to the printer. Only Windows and UNIX computers
can be locally connected.
Nothing Printed
The printer does not indicate that a print job was received
and nothing was printed.
Solution
Assure the bidirectional parallel cable is attached securely.
Nonsense is Printed
This symptom appears as content that appears cryptic and
does not make any sense.
Solution
•
Assure that an IEEE 1284 compliant bidirectional cable is
used.
•
Assure that the computer provides an IEEE 1284
compliant parallel port.
Error Messages with Little or Nothing Printed
This may be a data communications problem between a
Windows 95 or higher computer and the printer.
Solutions for Windows 95 or Higher Computers
One of, or a combination of the following solutions may
resolve the problem.
•
With the printer driver open, click the Details tab to
move it to the front. Click Spool Settings to open the
Spool Settings dialog box. Clear the Disable
bidirectional support for this printer
radio button.
•
From the Spool Settings dialog box, select Print directly
to the printer
radio button.
•
Put the printer into unidirectional mode.
1.
From the printer Operator Panel, press the OFFLINE
button.
2.
Press MENU .
3.
Press NEXT until
COMMUNICATIONS
appears.
4.
Press SELECT and
COMMUNICATIONS PARALLEL
PORT
will appear.
5.
Press SELECT.
6.
Press NEXT until
BIDI
appears.
7.
Press SELECT and
ON
will appear.
8.
Press NEXT until
OFF
appears.
9.
Press SELECT.
10. Press MENU .
11. Press ONLINE to finish.
To return the printer to directional mode, repeat the
steps, but select
ON
in Step 8.
Solutions for UNIX Computers
•
Put the printer into unidirectional mode.
1.
From the printer Operator Panel, press the OFFLINE
button.
2.
Press MENU .
3.
Press NEXT until
COMMUNICATIONS
appears.
4.
Press SELECT and
COMMUNICATIONS PARALLEL
PORT
will appear.
5.
Press SELECT.
6.
Press NEXT until
BIDI
appears.
7.
Press SELECT and
ON
will appear.
8.
Press NEXT until
OFF
appears.
9.
Press SELECT.
10. Press MENU .
11. Press ONLINE to finish.
To return the printer to directional mode, repeat the
steps, but select
ON
in Step 8.
Summary of Contents for SuperScript 4200N
Page 4: ...N User s Guide ...
Page 32: ...0N User s Guide ...
Page 38: ...0N User s Guide ...
Page 50: ...0N User s Guide t 3 Printer Driver ...
Page 108: ...00N User s Guide ...
Page 124: ...00N User s Guide ...