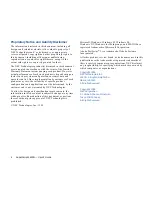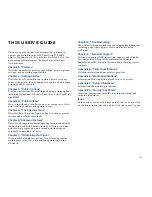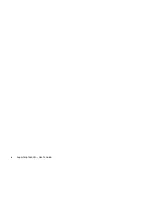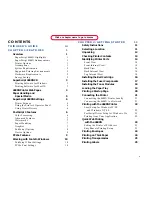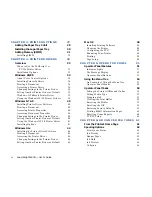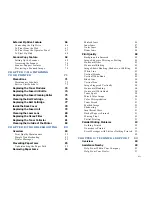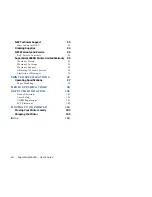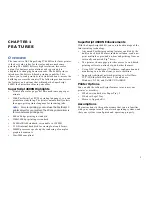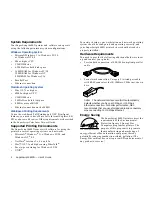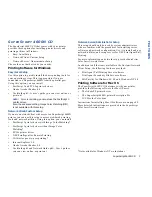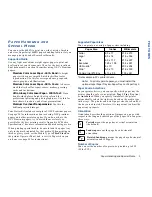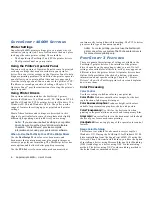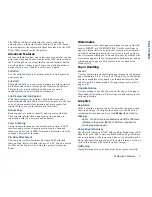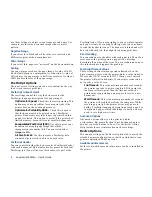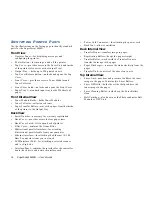2
SuperScript 4600N — User’s Guide
System Requirements
Your SuperScript 4600N printer and software can operate
using the following minimum system configurations.
Windows Operating System
•
Microsoft Windows 3.1x, Windows 95/98,
or Windows NT 4.0
•
486 or higher CPU
•
CD-ROM drive
•
6.5 MB of free hard disk space
•
16 MB RAM for Windows 95/98
32 MB RAM for Windows NT
8 MB RAM for Windows 3.1x
•
Parallel Port
•
Ethernet connection
Macintosh Operating System
•
Mac OS 7.1 or higher
•
68040 or higher CPU
•
CD-ROM drive
•
5 MB of free hard disk space
•
8 MB or more of RAM
•
Ethernet connection on the 4600N
Web-Based Printing Requirements
To use the web-based Pull Printing and NEC PrintAgent
features, you need to have Microsoft’s Internet Explorer 4.01
SP1 or above web browser. Other requirements are described
in the
SuperScript Color Laser Network Guide.
Supported Printing Environments
The SuperScript 4600N comes with software for using the
printer on several operating systems and networks.
•
Microsoft
®
Windows
®
3.1x, Windows 95/98, and
Windows NT
®
4.0
•
NetWare
®
versions 3.x, 4.x and 5.x
•
Mac™ OS 7.1 and higher using EtherTalk
®
•
Peer-to-peer printing for Windows 95/98
•
UNIX
®
For network setup, your workstation and network operating
system should be configured and operating correctly, and
your SuperScript 4600N printer drivers should already be
properly installed.
Hardware Requirements
You need to provide the following additional hardware to set
up and connect your printer.
•
For standard connection, a IEEE 1284 compliant parallel
cable.
•
For network connection, Category 5 twisted pair cable
with RJ-45 connectors for 10/100Base-T Ethernet, shown
here.
note:
The network interface card (NIC) automatically
detects whether you have a 10 Mbps or 100 Mbps
Ethernet connection. For better performance, NEC
recommends that you use shielded cable and connectors
when connecting to 100 Mbps Ethernet.
Energy Saving
The SuperScript 4600N printers meet the
requirements of the Environmental
Protection Agency’s Energy Star
Computers program for printers. The
purpose of this program is to promote
the manufacturing and marketing of
energy-efficient office automation equipment, thereby
potentially reducing combustion-related pollution. (The
Energy Star emblem does not represent EPA endorsement of
any product or service.)