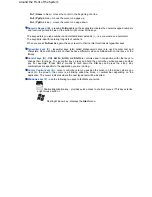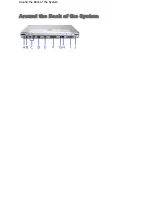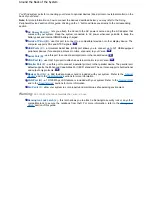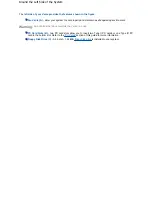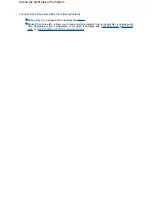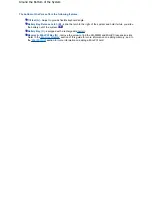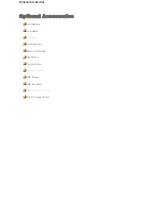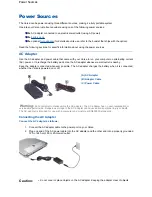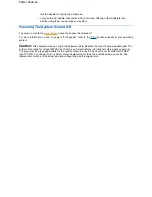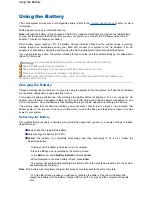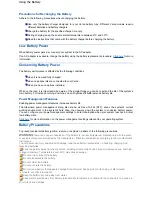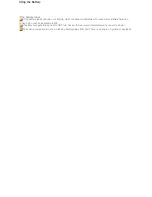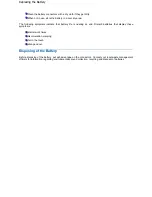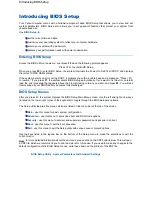Using the Touchpad
The touchpad is an easy way to control the cursor with your finger. Lightly glide your finger across the
touchpad and the cursor follows.
To use the touchpad, you can:
Single tap to the touchpad, or single click on the left button, equivalent to a single click of the primary
mouse button.
Double tap to the touchpad, or double click on the left button, equivalent to a double click of the
primary mouse button.
Click and hold, then drag your finger across the touchpad, equivalent to a click and drag of the
primary mouse button.
Press the scroll button up, down, left or right, to scroll your document or screen.
If you find the double tap difficult to use, go to the next section for general directions about adjusting the
touchpad properties.
Note:
if you install another mouse driver over the shipping default, the double-tap capability may be lost.
Making Touchpad Adjustments
The touchpad offers a number of options that let you customise how it functions. To access these options,
locate the
Control Panel
and double click the
Mouse
icon. (In Windows XP, the
Mouse
icon is classified in
the
Printers and Other Hardware
category).
The options let you control the size and colour of the cursor, cursor speed, the accepted double-click speed,
and selection button orientation.
Touchpad Tips
Follow these basic ergonomic tips while working:
Use a light touch on the touchpad surface.
Set up the Versa with your keyboard and touchpad at a comfortable height. Keep your forearms
parallel to the floor. Your wrists should be relaxed and straight.
(A) Touchpad
(B) Left Button
(C) Scroll button
(D) Right Button
Using the Touchpad
Summary of Contents for Versa 2730M
Page 1: ...Versa User s Guide Versa User s Guide ...
Page 15: ...Copyright Copyright ...
Page 17: ...Introducing Your Versa Getting to Know your Versa ...
Page 19: ...Around the Front of the System Around the Front of the System ...
Page 25: ...Around the Back of the System Around the Back of the System ...
Page 27: ...Around the Left Side of the System Around the Left Side of the System ...
Page 29: ...Around the Right Side of the System Around the Right Side of the System ...
Page 31: ...Around the Bottom of the System Around the Bottom of the System ...