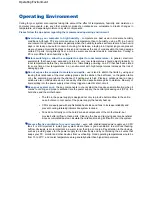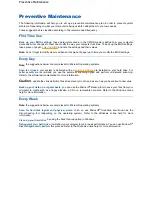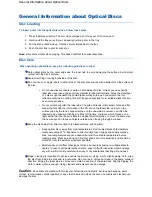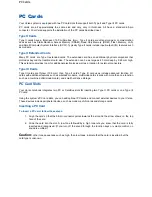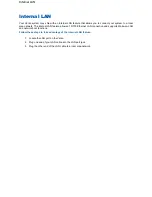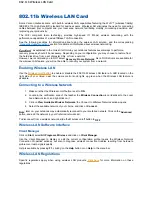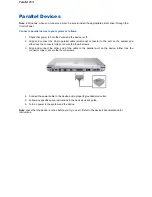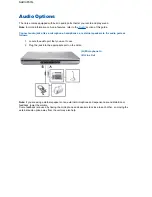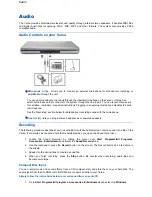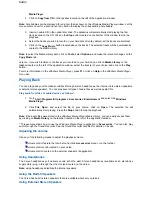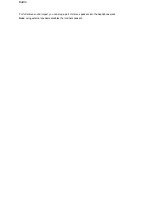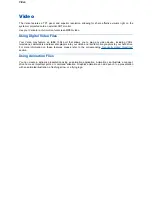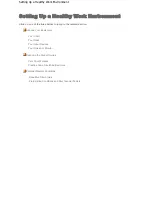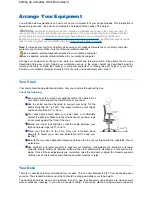External Monitor
You can add a standard external monitor to your Versa system using a display signal cable (usually provided
with the monitor). One end of the cable must have a 15-pin connector for the system.
Connect an external monitor to your system as follows.
1. Check that the Versa is powered off and the monitor power switch is turned off.
2. Attach the 15-pin cable connector to the monitor port on the system. Secure the cable connection
with the screws provided.
3. Connect the monitor power cable and plug it into a properly grounded wall outlet.
4. Follow any set-up instructions in the monitor's user's guide.
5. Turn on power to the system and device.
6. Use
Fn-F3
to toggle through the different display modes (LCD only, CRT only, LCD/CRT
simultaneous display, and TV-Out mode).
Display Properties
window
Should it be necessary, you can also switch to the CRT display or LCD/CRT simultaneous display using the
Display Properties
window.
1. Open the
Display Properties
window, and click on the
Settings
tab. (For more information on how to
open this window, refer to the
'Tips'
section of this guide relevant to your operating system.)
2. Click on the
Advanced
button, and select the
Displays
tab.
3. In the
Display Devices
area, select the
Monitor
, click on
Apply
and then on
Yes
.
Using the Extended Mode
Using two display devices connected at the same time, such as a CRT monitor and your notebook LCD, you
can extend your Windows XP desktop on both these display devices, allowing you to display for instance your
email software application on one screen, and to work in a word processor on the second screen.
Follow the steps below to benefit from the extended mode:
1. Connect an external display device following the steps 1 to 6 detailed above.
2. Use
Fn-F3
to toggle to the LCD/CRT simultaneous display mode.
3. Open the
Display Properties
window, and click on the
Settings
tab. (For more information on how to
open this window, refer to the
'Tips'
section of this guide relevant to your operating system.)
4. The monitor
1
is selected by default. Click on the monitor
2
, select the option
Extend my Windows
desktop onto this monitor
, and click on
Apply
.
5. Both displays are now active, the monitor 2, being the extension of the monitor 1. Click on
Identify
VGA Port for External Monitor
Summary of Contents for Versa 2730M
Page 1: ...Versa User s Guide Versa User s Guide ...
Page 15: ...Copyright Copyright ...
Page 17: ...Introducing Your Versa Getting to Know your Versa ...
Page 19: ...Around the Front of the System Around the Front of the System ...
Page 25: ...Around the Back of the System Around the Back of the System ...
Page 27: ...Around the Left Side of the System Around the Left Side of the System ...
Page 29: ...Around the Right Side of the System Around the Right Side of the System ...
Page 31: ...Around the Bottom of the System Around the Bottom of the System ...