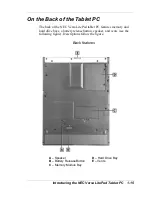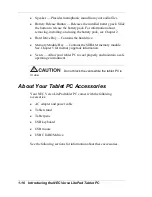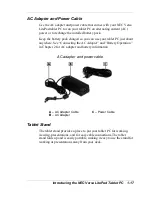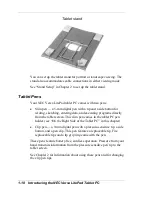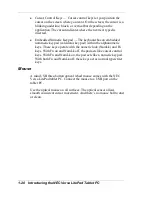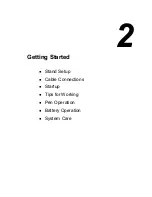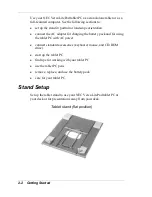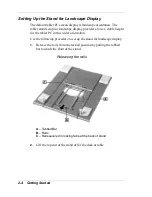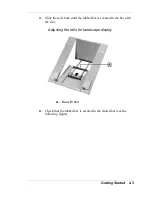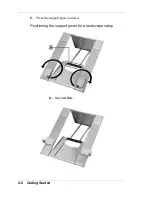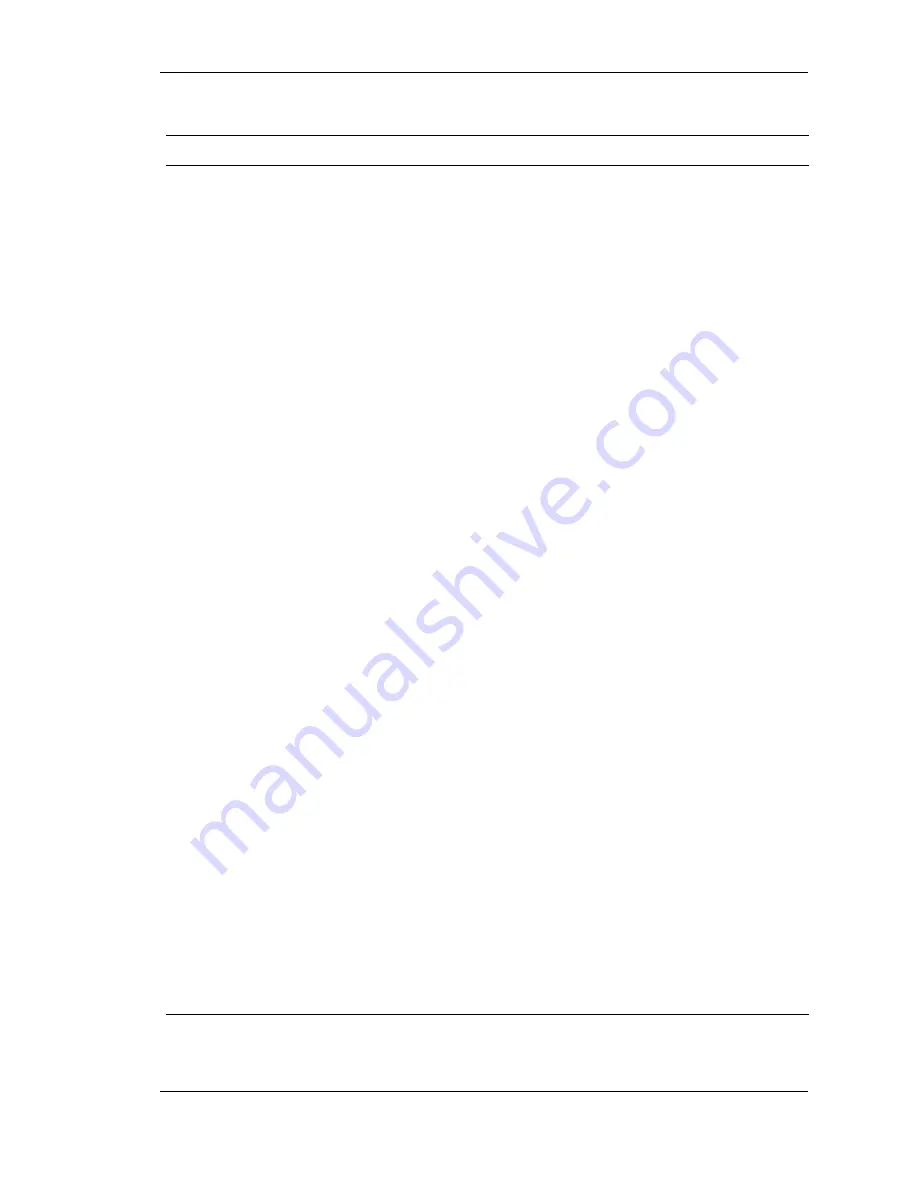
Introducing the NEC Versa LitePad Tablet PC 1-11
Tablet PC Status LEDs
LED Name
Power Source
LED State
Status
Power LED
AC adapter or
battery
Green
Power is on; normal operation.
AC adapter or
battery
Green,
blinking
Tablet PC is in suspend mode;
settings saved to RAM.
Battery
Yellow
Battery
warning
– battery
power is at 8% or less.
Battery
Yellow,
blinking
Battery warning – battery
power is at 8% or less and
tablet PC is in suspend mode.
Battery
Amber
Battery
low
– battery power is
at 3% or less.
Battery
Amber,
blinking
Battery low – battery power is
at 3% or less and tablet PC is
in suspend mode.
--
Off
Tablet PC power is turned off.
Battery LED
AC adapter
Amber
Battery is charging (with power
on, tablet PC is in suspend
mode, or power is off).
AC
adapter
Amber,
blinking
Battery error (with power on,
tablet PC is in suspend mode,
or power is off).
Hard Drive
LED
AC adapter or
battery
Green
Hard drive activity.
AC adapter or
battery
Off
Hard drive is inactive.
Wireless
LAN LED
AC adapter or
battery
Green
Wireless LAN function is
switched on. Operation with
AC adapter is recommended.
AC adapter or
battery
Off
Wireless LAN function is not
on.
Summary of Contents for Versa LitePad
Page 1: ......
Page 8: ......
Page 12: ......
Page 86: ......
Page 103: ...5 Adding Expansion Devices USB Devices Memory Module CF Cards Monitor Audio Options ...
Page 117: ...6 Communicating with Your NEC Versa Wireless LAN LAN Connection Internet Connections ...
Page 126: ......
Page 127: ...8 Solving System Problems Problem Checklist Startup Problems If You Need Assistance ...
Page 132: ......
Page 144: ......
Page 152: ......
Page 162: ......
Page 176: ......
Page 186: ......
Page 190: ......
Page 192: ......