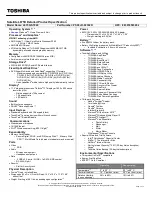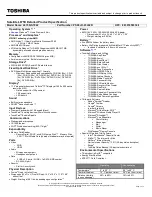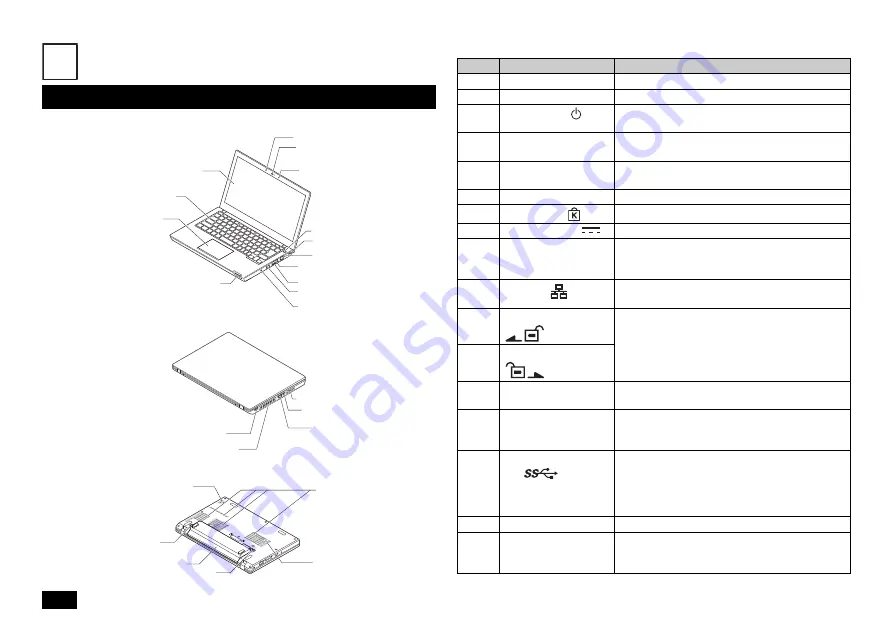
6
Knowing the Parts
The front and right sides
The back and left sides
The bottom
Explanation of Components
Names and descriptions of your computer's major components
4
(1)
(4)
(5)
(2)
(18)
(3)
(7)
(17)
(18)
(10)
(16)
(19)
(20)
(22)
(15)
(21)
(14)
(9)
(8)
(6)
(12)
(13)
(11)
(9)
(6)
Number
Name
Explanation
(1)
LCD display
This is the computer's display.
(2)
Status LEDs
These indicate various states of the computer.
(3)
Power switch (
)
This is used to turn the computer on/off or
change the power state.
(4)
Keyboard
Used to input characters and to control
programs.
(5)
NX pad (Touchpad)
Used for moving the mouse cursor and clicking
objects in Windows.
(6)
Speaker
This is the built-in stereo speaker.
(7)
Security lock (
)
A security cable can be attached to this slot.
(8)
DC power input (
)
Used to connect to the supplied AC adapter.
(9)
Air vent
These holes are designed to allow internal heat to
escape. Avoid covering them with materials such
as hands or clothes.
(10)
LAN port (
)
This is used to connect to a LAN (Local Area
Network).
(11)
Battery lock 1
(
)
This locks the battery pack in place to prevent it
from falling out. It must be unlocked in order to
remove the battery.
(12)
Battery lock 2
(
)
(13)
Battery pack
This rechargeable battery is used when there is
no access to an AC external power supply.
(14)
HDMI port
This is used to connect to HDMI compatible wide
screen televisions or external displays that are
equipped with a HDMI port.
(15)
USB port (supports USB
3.0) (
)
This port can be used to connect to USB devices.
This USB port supports USB 3.0, USB 2.0, and
USB 1.1. In order to take advantage of USB 3.0
transfer speeds, it is necessary to be connected
to a USB 3.0 enabled device.
(16)
SD memory card slot
This slot accepts "SD memory card".
(17)
Webcam
Used for video conferencing, etc. While the
webcam is in use, the indicator light on the side of
the webcam is on.