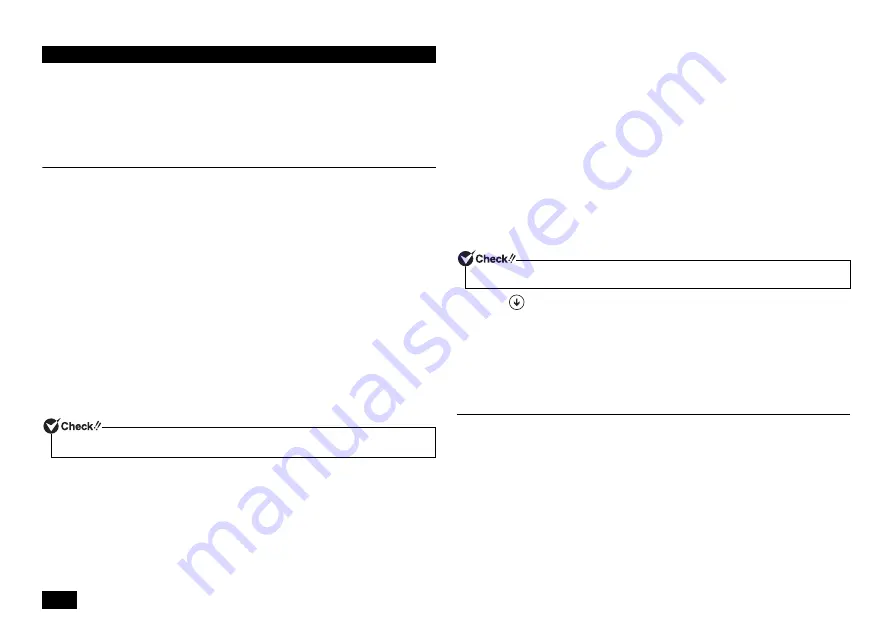
22
Recover the computer using the Windows function.
The subsequent procedure differs depending on whether or not the computer can
start up.
If the computer can start up, go to the next "If the computer starts up" section.
If the computer cannot start up, go to the "If the computer does not start up" section
(p.22).
If the computer starts up
If the computer starts up, you can recover the computer using the "Refresh" or
"Reset" function on the system.
•
Refresh
Although the personal files, accounts, private setup, and Windows Store
applications are all maintained, the Windows OS will be reset to the factory default
settings.
All applications (Windows Store applications) that the customer has installed are
deleted. After refreshing, the list of the deleted applications is saved on the desktop.
•
Reset
All files including personal files and Windows Store applications will be deleted. The
computer will be reset to the initial (default) status.
If you have created multiple partitions, you can delete all personal files by selecting
"Only the drive where Windows is installed" or "All drives". Also, you can select "Just
remove my files" to delete personal files only, or "Fully clean the drive" to clean up the
drives and disable them in order to easily complete the recovery operation and
enhance security.
If the PC is reset, the BitLocker drive encryption becomes invalid.
1
Display the charm bar, and click [Settings].
2
Click [Change PC settings].
3
Click [Update and recovery].
4
Click [Recover].
5
Select a recovery method.
For refreshing :
Click [Get started] on the [Refresh your PC without affecting your files] option.
For resetting :
Click [Get started] on the [Remove everything and reinstall Windows] option.
Follow the on-screen instructions for the procedure.
After refreshing, reinstall the deleted applications. The computer will have now been
recovered. Note that "Battery tool" may not operate normally if you have refreshed
your computer. Please use the following steps to change your settings.
1
Click
at lower left of the start screen.
2
Click [Explorer].
3
Open [C:\Program Files\NECBatt\] file.
4
Double-click [instnbw] or [instnbw.exe] file.
5
Restart the Windows system.
After resetting, continue to "Windows Setup" (p.23).
If the computer does not start up
If the system does not start up, you can recover the system by starting it from the
"recovery drive".
For creation of "recovery drive," please refer to "Creating a recovery drive" (p.24).
1
Connect the "recovery drive" you have created to the USB port of the
computer.
2
Turn the power on and immediately press <F2> key several times.
The BIOS setup utility will then be started.
3
Select the startup device from [Boot Override] option using <
> or <
> key,
and press <Enter>.
Using the Windows function
Carry out the following steps using the "Administrator" account.
When the [User Account Control] screen appears, click [Yes].
Summary of Contents for VersaPro VC
Page 26: ...MEMO ...
Page 27: ...MEMO ...







































