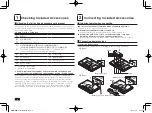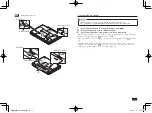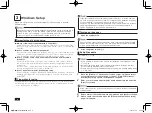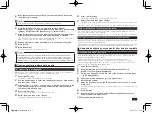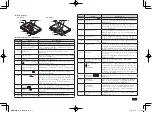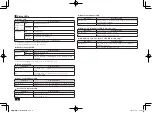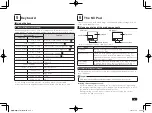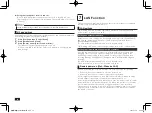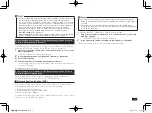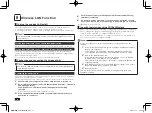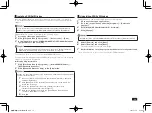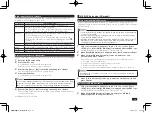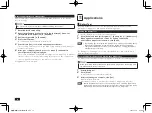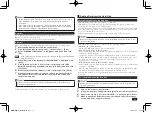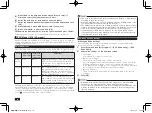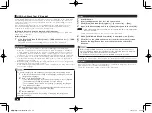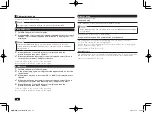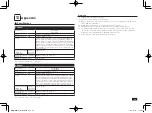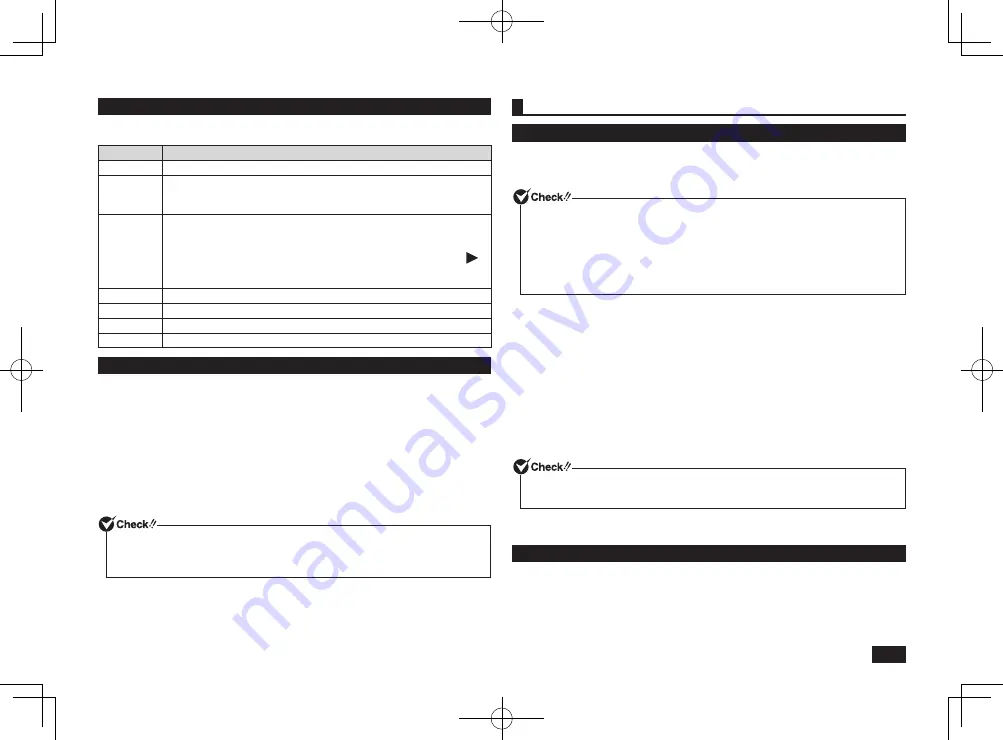
15
BIOS setup utility basic operation
The BIOS setup utility is configured and controlled with the keyboard. The
following is a list of the main keys used.
Key
Function/Operation
<
> <
> Used to select menu bars such as [Main], or [Advanced].
<
> <
>
• Used to select items to be configured.
• In cases where possible configuration values are listed on the
screen, these keys are used to select the desired value.
<Enter>
• Brings up a list of possible configuration values for the current
item or displays the selected menu.
It is also used to select a setting value and close the menu.
• Displays the sub-menu for items that are highlighted with a
symbol.
• Moves digits when entering the [System Time] and [System Date].
<Esc>
Returns to the previous screen when a sub-menu is displayed.
<F9>
Returns all BIOS setup utility setting values to their factory default settings.
<F10>
Saves any changes and restarts the computer.
<Tab>
Moves digits when entering the [System Time] and [System Date].
Restoring default factory setting values
Please follow these steps to restore your system to the default factory settings.
1
Enter the BIOS setup utility.
2
Press the <F9> key.
A confirmation screen should be displayed.
Press the <Esc> button to cancel and exit.
3
Confirm that [Yes] or [Ok] is selected and then press <Enter>.
This will load the default factory setting values.
4
Press the <F10> key.
A confirmation screen should be displayed.
Select [Save Changes and Reset] or [Save Changes and Power Off] on the [Exit]
menu bar to exit the BIOS setup utility. If you select [Save Changes and Power
Off], your computer's power will turn off upon exiting the BIOS setup utility.
5
Confirm that [Yes] or [Ok] is selected and then press <Enter>.
These setting values are saved, the BIOS setup utility will finish, and your
computer will restart.
Configuration is now complete.
ME BIOS Extension (VB model)
Before using the ME BIOS Extension
Before using the ME BIOS Extension, it is necessary to change the factory
default password to a new password. Please use the following steps to change
your password.
• In the default factory settings, the password and the ID used for management
tools is set to "admin".
• Until the default password is changed, you are not able to alter any settings
other than the password itself.
• Keeping the default password may allow a third party to gain access to Intel
®
AMT. Even if you do not intend to use Intel
®
AMT, we strongly recommend
changing the password from the default password.
1
Turn your computer on and press <Ctrl> + <P> as soon as [Press
<CTRL-P> to enter Intel(R) ME Setup] is displayed after the NEC logo.
The ME BIOS Extension [MAIN] menu should come up.
2
When [Intel(R) ME Password] is displayed, enter "admin" and press <Enter>.
3
When [Intel(R) ME New Password] comes up, enter your new
password and press <Enter>.
Please choose a strong password that satisfies the following criteria.
• A length of 8 to 32 characters.
• At least one lowercase and one uppercase letter.
• At least one number from 0 to 9.
• At least one special nonalphanumeric character such as !, @, #, etc.
Double quotes ("), commas (,), periods (.), or colons (:) cannot be included in
your password.
4
When [Verify Password] comes up, re-enter the same password and
press <Enter>.
Entering the ME BIOS Extension
1
Turn your computer on and press <Ctrl> + <P> as soon as [Press
<CTRL-P> to enter Intel(R) ME Setup] is displayed after the NEC logo.
The ME BIOS Extension [MAIN] menu should come up.
2
When [Intel(R) ME Password] comes up, enter your ME BIOS
Extension password and press <Enter>.
取扱説明書-853810602418A.indd 15
2011/11/14 9:38:06