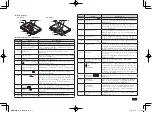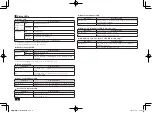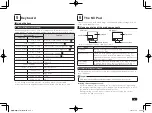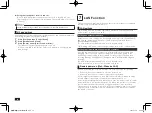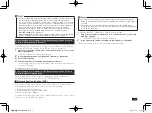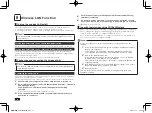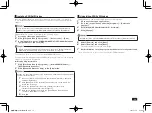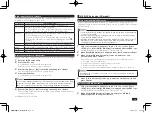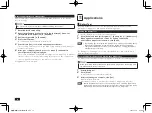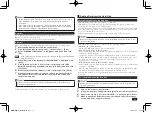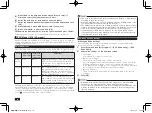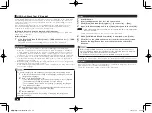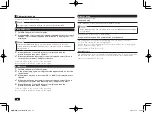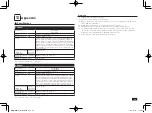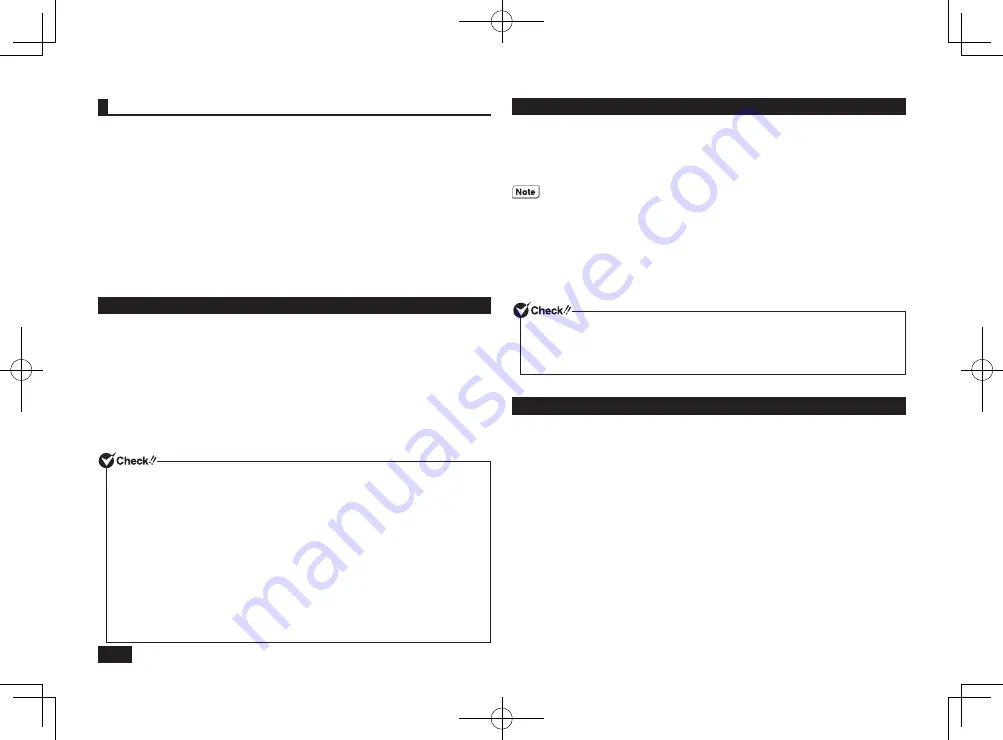
20
HDD Anti-Shock Tool (VB model)
Using the HDD anti-shock tool will reduce the risk of damage to the hard disk
by returning the head of the hard disk to a safe position when the detection
sensor detects acceleration or vibrations from the computer falling, or other
similar movement.
Also, using the HDD anti-shock tool setting utility, the hard disk protection
function of the HDD anti-shock tool can be temporarily disabled and the
sensitivity of the detection sensor can be adjusted.
O
Function Details, Operation Method, and Limitations
HDD anti-shock tool help. (Click [Start] and then [All Programs]
[HDD anti-
shock tool]
[Help].)
Boot Method
1
Click [Start] and then [All Programs]
[HDD anti-shock tool]
[HDD
anti-shock tool].
The [HDD anti-shock tool setting utility] screen will be displayed.
Precautions
• HDD anti-shock tool will reduce the risk of damage to the hard disk
when the computer detects that it has been tilted, dropped, or otherwise
moved abruptly by returning the head of the hard disk. However, there is
no guarantee that the hard disk will be completely protected of failure or
corruption. It is recommended that important data be backed up frequently.
• When an impact is detected, the hard disk head will be returned and the
computer will not perform operations. Wait a few seconds for the head to
return back into position.
• When installing or uninstalling the HDD anti-shock tool, set the [Region and
Language] to [English (United States)].
Once installation or uninstallation has been completed, you may freely revert
to your own settings.
To confirm the [Region and Language] setting, perform the following steps.
1
In the [Control Panel] and click [Clock, Language, and Region] and then
[Region and Language].
2
Click on the [Administrative] tab.
• If the [Current language for non-Unicode programs] is set to [English
(United States)], click [OK], and then close the window.
This completes the procedure for checking or changing the [Region
and Language] settings.
3
Click [Change system locale], and under [Current system locale] select
[English (United States)], and then click [OK].
4
Restart Windows.
This completes the procedure for checking or changing the [Region and
Language] settings.
Install
1
Start Windows.
2
Insert the Application Disc into the optical drive.
3
Click [Start] and then [All Programs]
[Accessories]
[Run].
4
Input "D:\HDSaver\setup.exe" in the [Open] dialog and then click [OK].
If the optical drive is not specified as "D", change the "D" to the appropriate
drive specification.
Follow the instructions on the screen for the procedure.
5
When [InstallShield Wizard Completed] is displayed, click [Finish].
6
Click [No] on the [HDD anti-shock tool Installer Information] screen.
7
Remove the Application Disc from the optical drive and restart
Windows.
Before using the HDD anti-shock tool for the first time, the detection sensor
must be initialized. Before the initialization of the detection sensor is complete,
the hard disk protection function will not be enabled.
To initialize the detection sensor refer to the HDD anti-shock tool help.
Following the above steps will complete the installation of HDD anti-shock tool.
Uninstall
Go to the [Control Panel], click [Programs] – [Uninstall a program], then select
[HDD anti-shock tool] and click [Uninstall].
Follow the instructions on the screen for the procedure.
取扱説明書-853810602418A.indd 20
2011/11/14 9:38:07