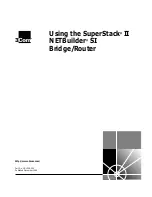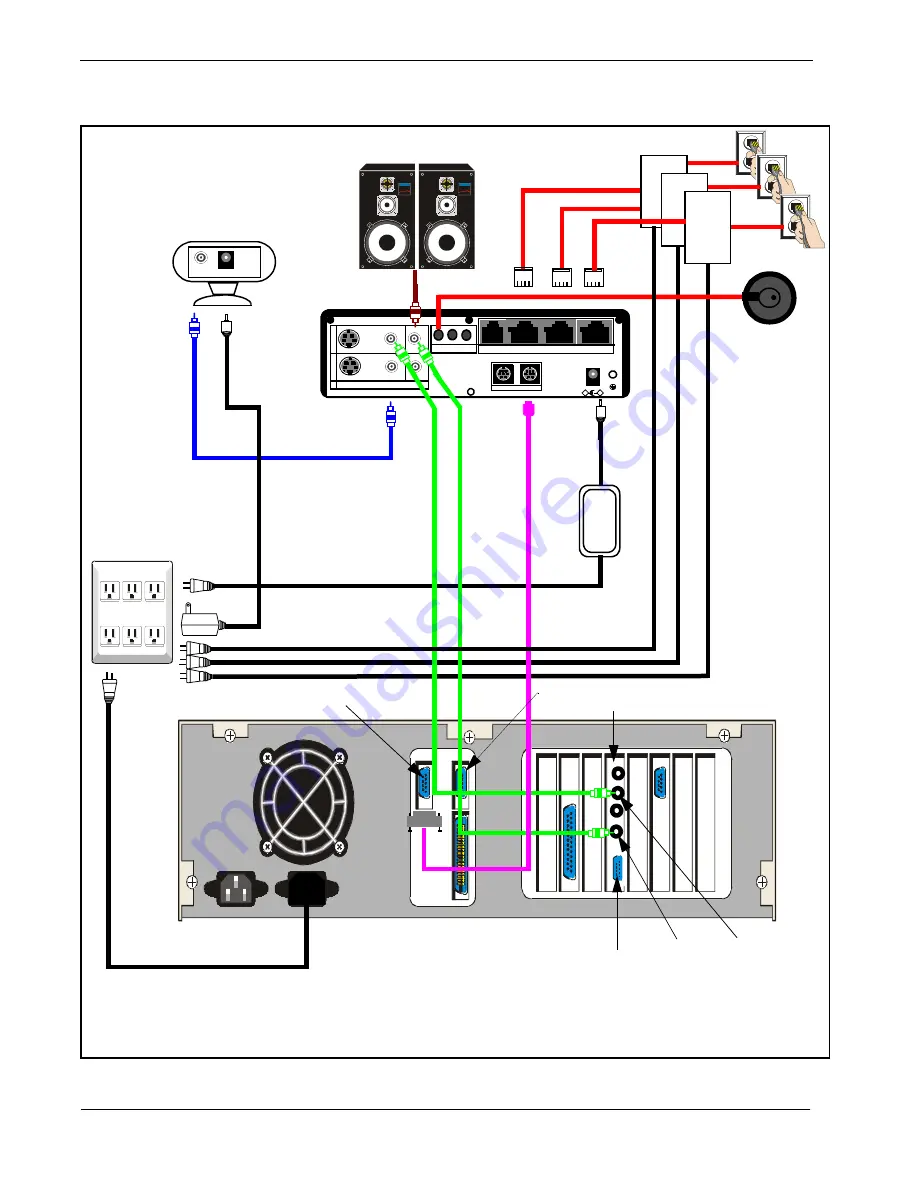
Page 4-10
NDA-24230 Issue 2.0
Chapter 4
VisuaLink 128/384 User Guide
Figure 4-6: Connection Diagram for VisuaLink 384
NT1
+
+
+
+
+
DC IN 5V
+
-
Serial1 Serial2/RMT
O
U
T
I
N
VIDEO2 VIDEO1 AUDIO
+
+
TEL S/T LINE 1 S/T LINE 2 S/T LINE 3
MIC1 MIC2 MIC3
AC
AC
VisuaLink 384
AC POWER
STRIP
Microphone
PC Terminal
PC Camera
AC
Video Capture Card
RS-232C
(COM1)
U
Interface
S
Interface
AC
V
i
d
e
o
O
u
t
A
u
d
i
o
O
u
t
Video In
Audio In
Amplified Speakers (Optional)
NT1
NT1
COM Port 2
VIDEO
DC IN 6V
COM Port 1
VGA Port
Note 1: PC backpanel may be different than the one shown. Reference the PC manual and Capture card for location of
connectors.
Note 2: COM 2 of the PC is used for T.120 communication. COM 1 should connect to the VL SERIAL PORT 1.
Summary of Contents for VisuaLink 128/384
Page 6: ......