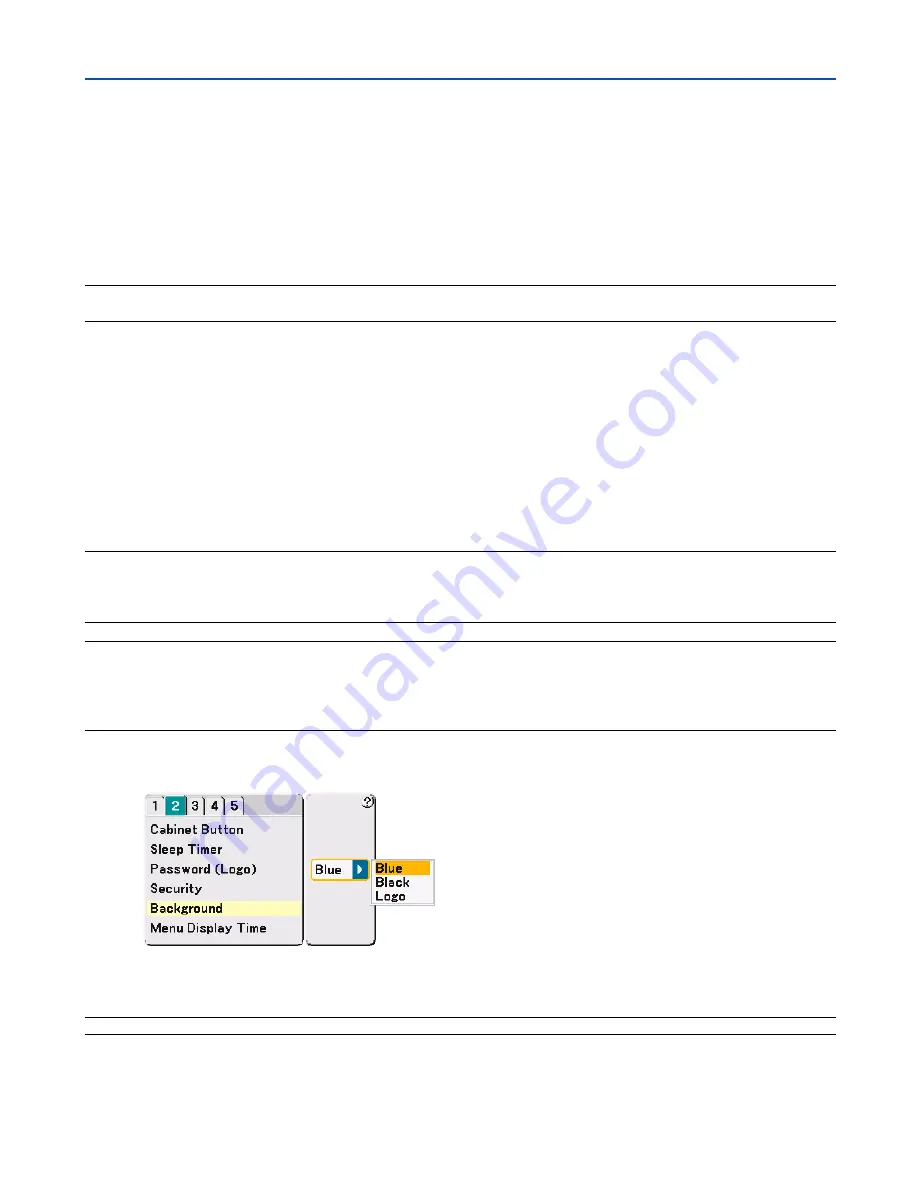
92
To delete PC card data you registered.
1. Use the SELECT
왖왔
button to select "Delete" and use the SELECT
왗
button to select the list window.
2. Use the SELECT
왖왔
button to select the PC card data you wish to delete.
3. Press the SELECT
왘
button to select "Delete" and press the ENTER button.
The PC card data will be deleted.
If you've lost your registered PC card, proceed as follows:
NOTE: NEC or your dealer will provide you with your Release Code in exchange for your registered keyword and Request Code.
See more information at the end of this section.
1. Press and hold the POWER button for a minimum of two seconds.
The projector will be turned on and display a message to the effect that the projector is security-pro-
tected.
2. Select [Setup]
→
[Page 2]
→
[Security] from the menu and press the ENTER button.
The Release Code input screen will be displayed as well as your Request Code (24 alphanumeric
characters).
3. Enter your Release Code in the Release Code Input screen.
The projector will turn on.
* If the projector is turned on by entering the Release Code, your Security will be disabled.
NOTE:
• Some types of PC cards cannot be registered as your protect key.
• It is recommended that you register two or more PC cards in case you lose or damage your registered PC card.
• Formatting your registered PC card will disable your protect key function.
NOTE:
For additional information visit:
US : http://www.necvisualsystems.com
Europe : http://www.nec-europe.com/
Global : http://www.nec-pj.com/
Selecting a Color or Logo for Background [Background]
Use this feature to display a blue/black screen or logo when no signal is available. The default background is blue. You
can change the logo screen using the Viewer feature. See pages
64
.
NOTE: When the projector displays a blue or a black screen, the Eco mode will be automatically selected in "Lamp Mode."
7. Using On-Screen Menu
















































