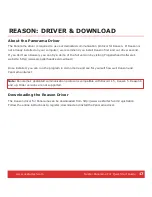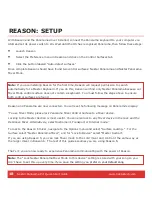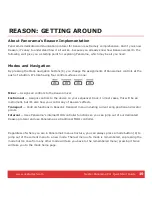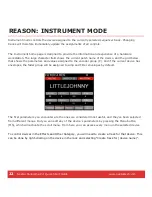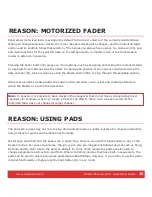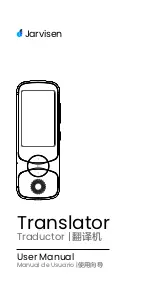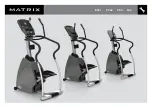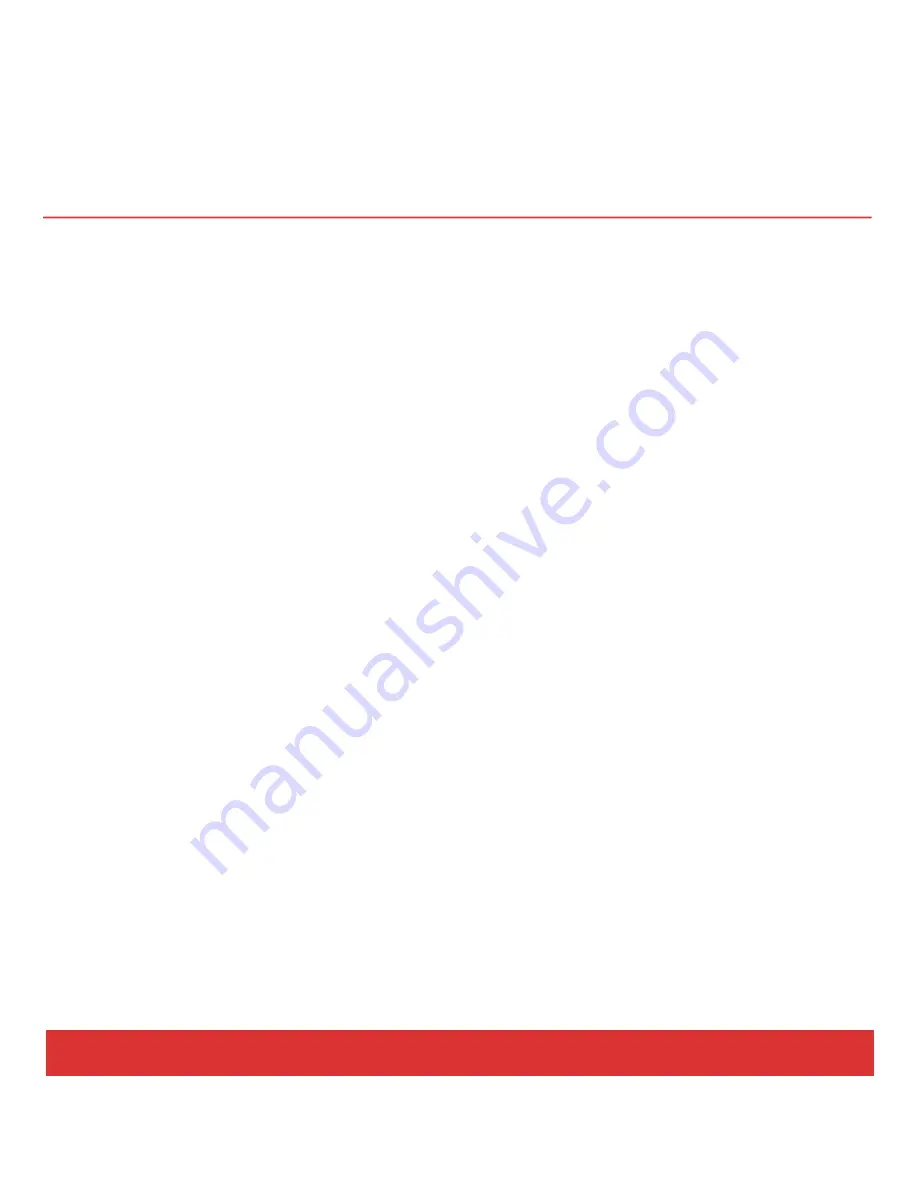
www.nektartech.com Nektar Panorama P4: Quick Start Guide
11
QUICK TIPS: GLOBAL SETTINGS
About Quick Tips
In this section we aim to provide you with a set of quick tips for the most common operations of a MIDI
controller. If you have experience with MIDI and controller keyboards, chances are that this is all you
need to know to get going.
Global Settings: Keyboard Velocity Curve
Simultaneously press the Octave up/down buttons (C) to enter or exit the Global menu. The default
selection is Transpose so it’s quick to change the Transpose setting while you play.
Use the menu arrow display buttons (M1-2) to locate the Keyboard Curve menu. Using the Data encoder
(O) you can choose any of the 5 curves: Soft2, Soft1, Standard, Hard1, Hard2.
Soft2 requires the most force to reach the highest velocity value 127 and has an emphasis on the lower
velocity values. By contrast, Hard2 requires the least force to reach velocity value 127. Soft1, Standard
and Hard1 give you options in between each of these extremes. Select the curve that suits your playing
style the best.
Global Settings: Encoder Curve
Next select the menu Encoder Curve. This setting determines how quickly Panorama’s encoders scroll
through parameter values; the options are Slow, Standard and Fast. You may like Fast if you want to be
able to go from 0-127 in less than 1 rotation. Standard allows you to do it in about 1 rotation and Slow
requires more than one rotation. Select the curve you think might work best for you.
Global Settings: MIDI Jack Source
Finally, select the MIDI Jack Source (Src). Here you can choose between USB and Internal. The USB
option allows you to use the MIDI Out jack(W) as a USB MIDI interface, routing MIDI data from the
Panorama P4 USB MIDI input driver to the MIDI output jack.
The Internal setting will route MIDI data straight from Panorama to the MIDI out jack(W).
When done, press the back arrow display button (M5) to exit or press the Internal mode button (K4).