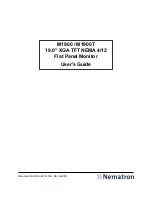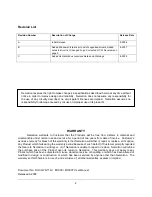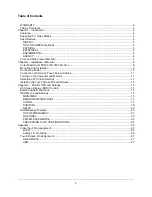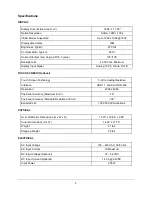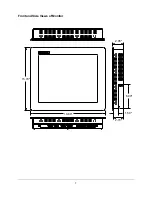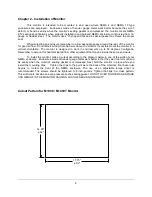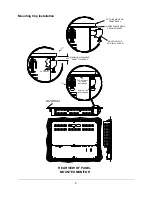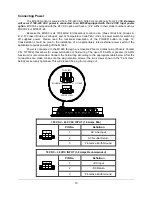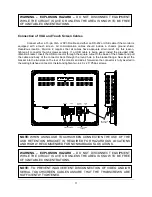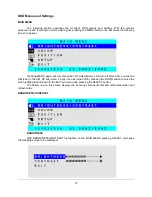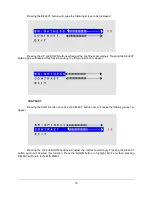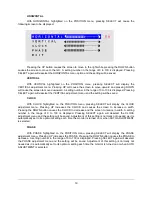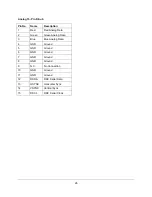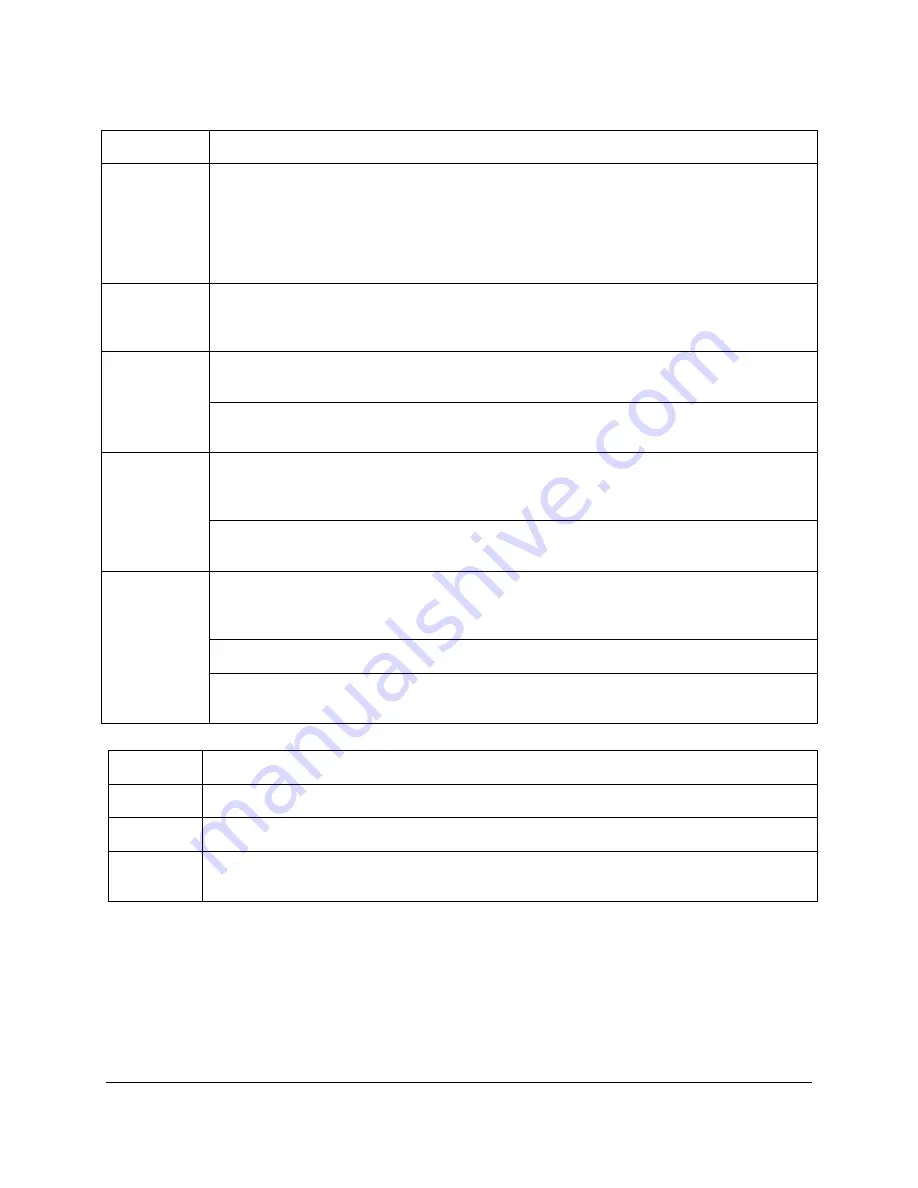
14
Button and LED Functions
BUTTON
FUNCTION
POWER
Pressing this button once wakes the monitor up. Pressing the POWER button again turns
off the back light inverter and puts the monitor in a reduced power state but the touch
screen remains active. It is important to note that this switch does not disconnect power
from the monitor. Power is always supplied to the internal AC/DC power supply (or the
optional 24V DC to DC converter) which in turn, continually supplies power to the internal
monitor electronics and the optional touch screen controller.
MENU
Pressing this button causes the main OSD menu to be displayed. Pressing it again will
cause the Main OSD menu to disappear. If the button is not pressed a second time, the
main OSD menu will disappear after the set timeout period.
SELECT
(AUTO ADJ)
When the OSD main menu is displayed, pressing this button selects one of five sub-
menus. Within a sub-menu, this button selects and deselects menu choices.
HOT KEY:
When the OSD is not displayed, pressing this button will initiate an automatic
configuration and caus
e the “Processing Auto Configuration” message to be displayed.
DOWN
Within the main OSD menu and sub-menus, this button acts as an down cursor key,
moving the highlighted item for selection to move downward to the next highlighted item
for selection.
When an item has been selected from a sub-menu, pressing this key decreases its
value.
UP
(VGA / DVI)
Within the main OSD menu and sub-menus, this button acts as an up cursor key, moving
the highlighted item for selection to move upward to the next highlighted item for
selection.
When an item has been selected from a sub-menu, pressing this key increases its value.
HOT KEY:
When the OSD main menu is not displayed, pressing this button causes the
monitor to switch between VGA (PC) and DVI (Digital) video inputs.
LED
FUNCTION
Not Lit
Power off mode.
Green
Monitor is on and receiving a normal video signal.
Amber
Monitor is on but in DPMS (Display Power Management Signaling) mode because it is not
receiving a normal incoming video signal.